✓「SWELL」について知りたい
✓「SWELL」の購入方法がしりたい
✓「SWELL」のインストール方法がしりたい
こんな悩みを解決できる記事を書きました。
この記事を読めば、誰でも「SWELL」を購入・インストールし、自分のブログサイトが作れます。
初心者でも絶対迷わないよう画像付きで丁寧に解説していきますね。
「SWELL」は初心者でもデザイン性が高い高品質なブログサイトがつくれるおすすめのWoardPressテーマ。
記事を見ながら一緒に進めていきましょう。
・WordPressテーマ「SWELL」について
・「SWELL」の購入方法
・「SWELL」のインストール方法
WordPressをインストールしている前提で解説しています。まだ自分のWordPressブログを持っていない人はまずはここから。


WordPressテーマ「SWELL」の特徴
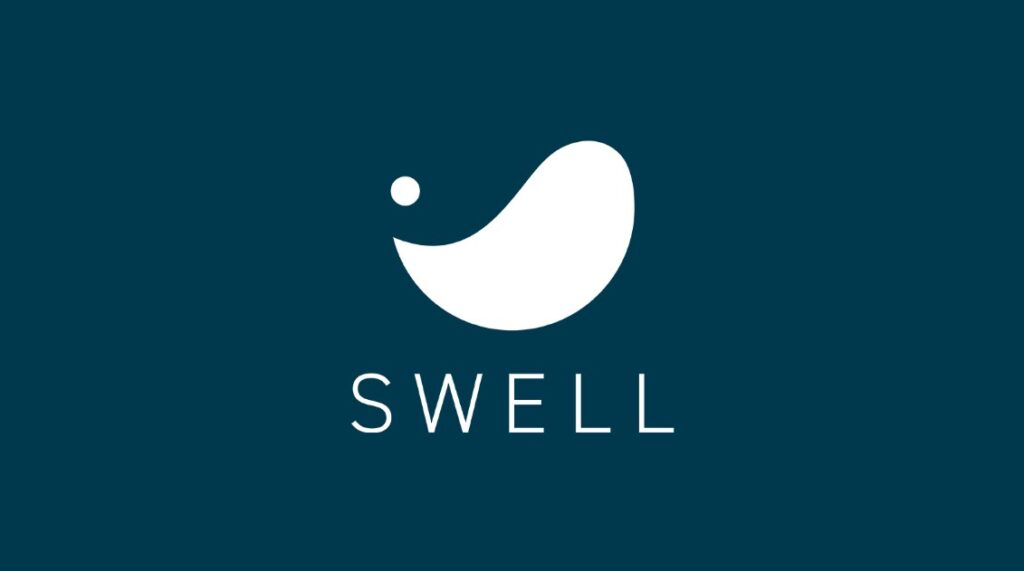
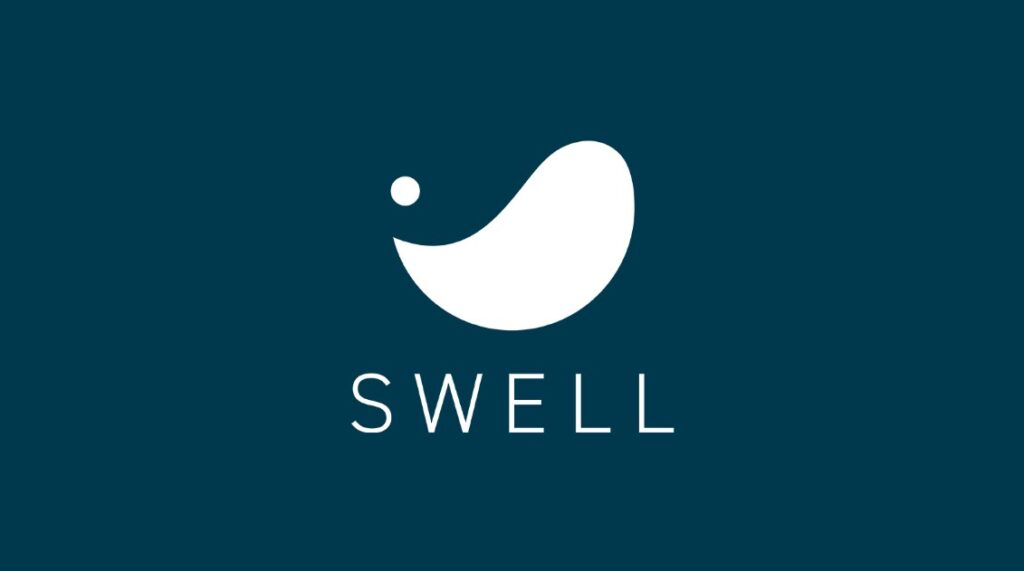
「SWELL(スウェル)」は有料のWordPressテーマのひとつです。
WordPressテーマとは?
WEBサイト全体のテンプレートと考えればOK。プログラミングやWEBデザインのスキルがなくても、ブログサイトのデザイン、構成を整え、様々な機能が使えるようになります。
SWELLをインストールすれば初心者でも本格的なブログサイトを運営できますよ。
これからブログを始める人にはおすすめのWoardPressテーマ。
①プログラミング知識がいらない
②デザイン性が高いサイトがつくれる
③操作が簡単で書くことに集中できる
④SEO対策が組み込まれている
⑤公式マニュアルが充実している
簡単に解説しますね。
理由①プログラミングの知識がいらない
ブログ運営の大きなハードルのひとつが「プログラミング」。
SWELLではプログラミングの知識は一切必要ありません。
ブログサイトもクリックだけで簡単につくれるのは初心者には嬉しいですよね。



私もプログラミングは全くわかりません。
そんな私でもブログサイトを運営できてますよ。
理由②デザイン性が高いサイトがつくれる
SWELLにはデモデザインが準備されてます。
デモデザインを活用することで初心者でもデザイン性が高いサイトがつくれます。
ブロガーは記事を書くことが一番大切なのでサイト制作が簡単なのは嬉しいですね。
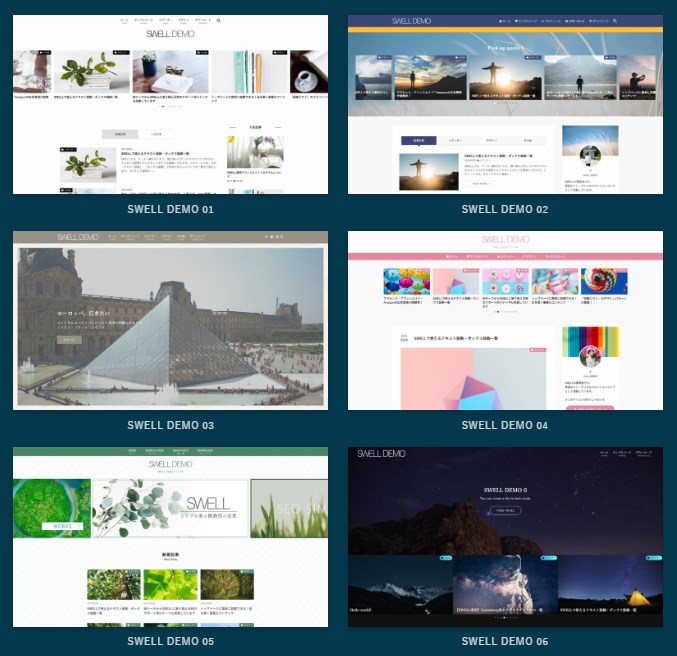
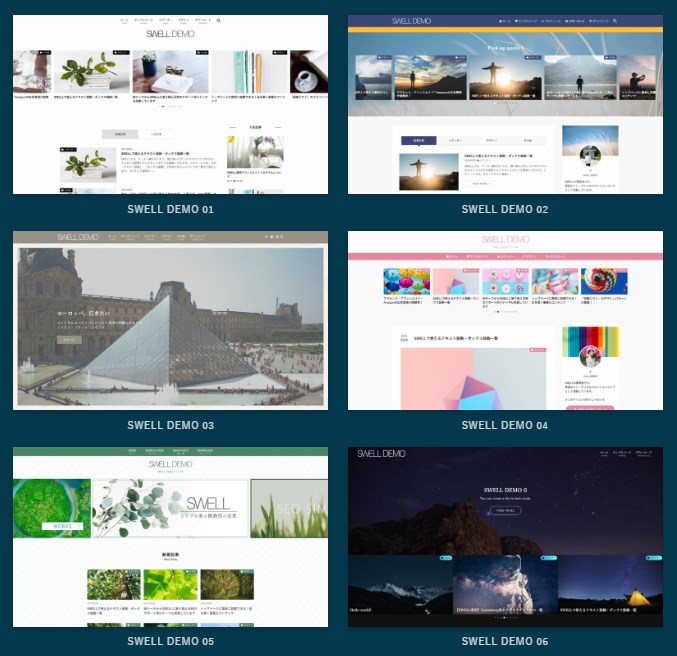
理由③操作が簡単で執筆作業に集中できる
SWELLは最新のブロックエディター「Gutenberg」に完全対応しています。
初心者でも見やすい記事を簡単に書くことできますよ。



「吹き出し」も1クリック!
理由④SEO対策が組み込まれている
検索順位に大きな影響を与えるSEO対策がしっかり対応しています。
- 機械からも分かりやすいHTML構造
- 表示速度の高速化機能をテーマに内蔵
- 構造化データのマークアップを自動で実施
よくわかないですよね?大丈夫。
SWELLならこれらのSEO対策を最初から行ってくれている!でOKです。
初心者には難しいのでこれだけでありがたいですね。
理由⑤公式マニュアルが充実している
初心者にうれしいのが親切なマニュアルが整備されていること。
最初はわからない事も多いと思いますがこのマニュアルで殆ど解決します。
さらにフォーラムという購入者限定のコミュニティまであり、質問や相談ができる点も嬉しいですね。


SWELLを購入する
それでは、SWELLの購入から解説します。
SWELL公式サイト
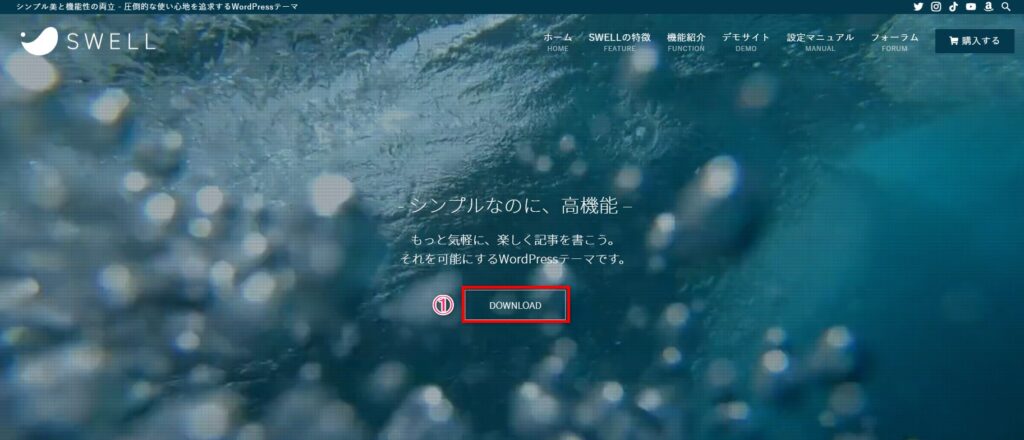
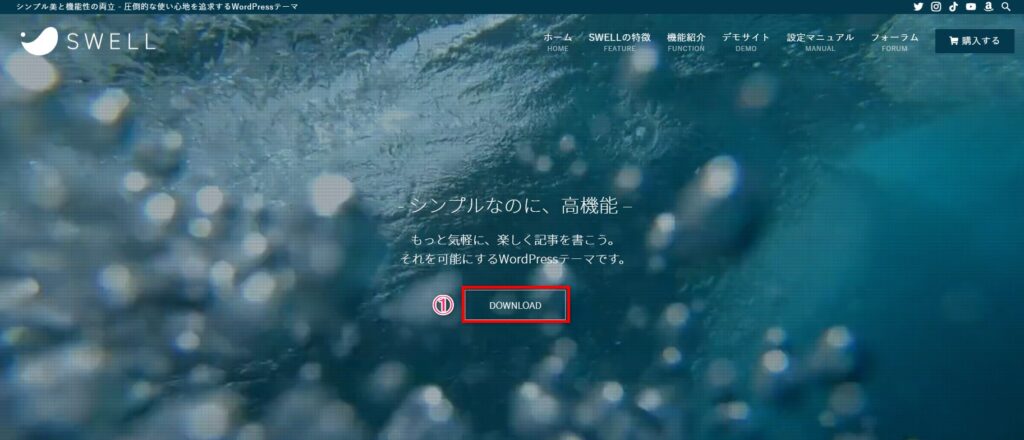
❶「DOWNLOAD」をクリック
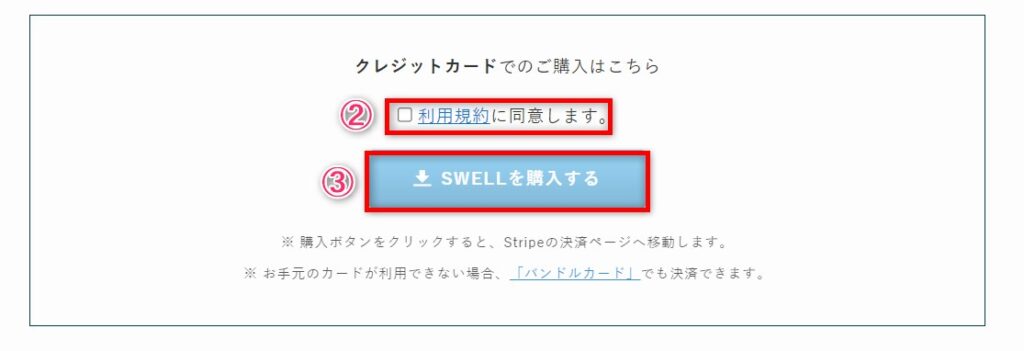
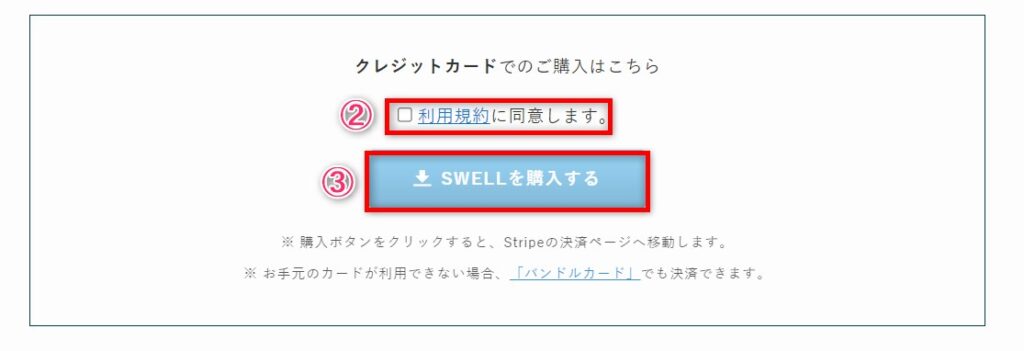
❷「利用規約に同意します。」にチェック
❸「SWLLを購入する」をクリック
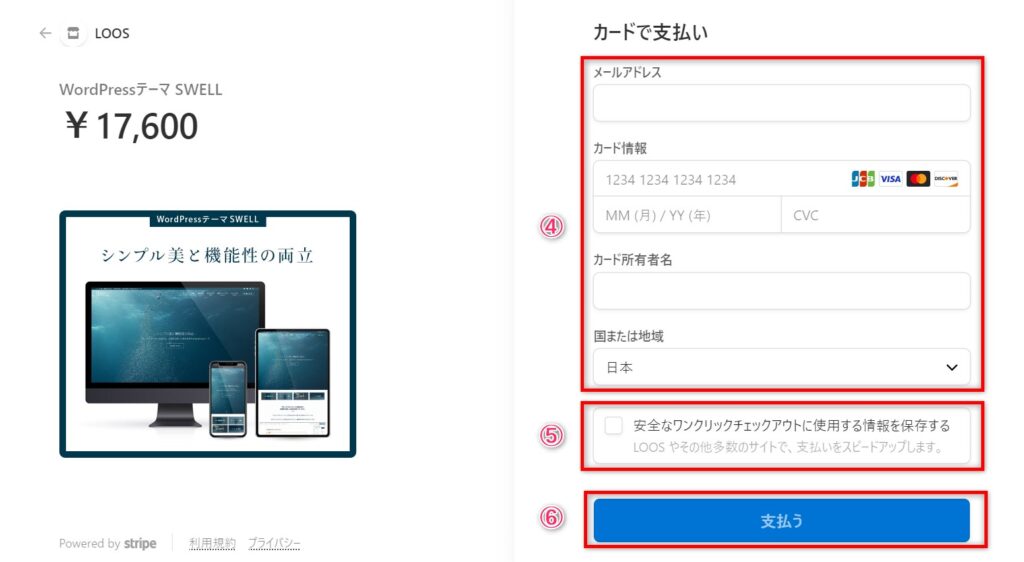
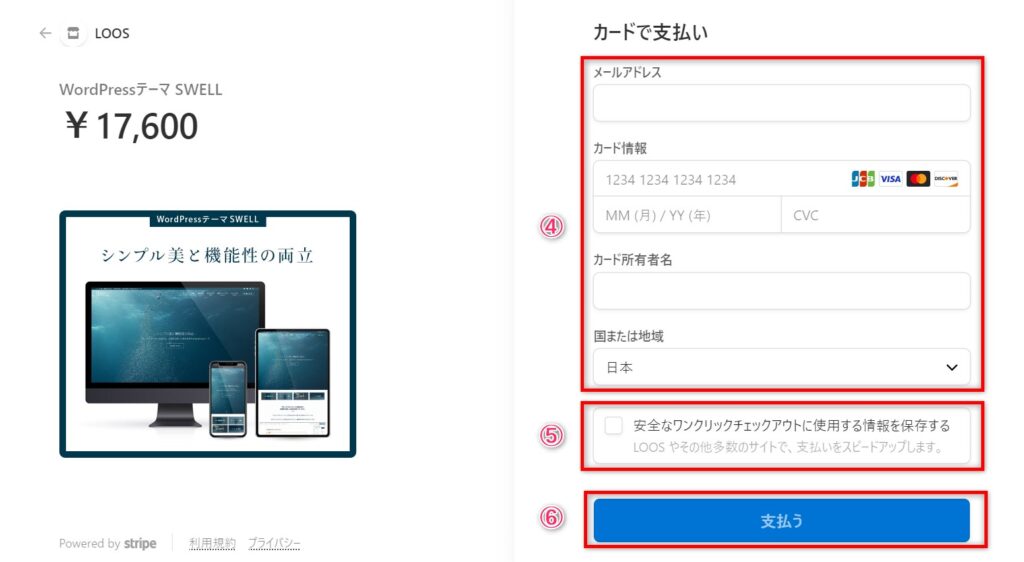
❹「メールアドレス」「カード情報」「カード所有者名」「国または地域」を入力
❺「安全なワンクリックチェックアウトを使用する情報を保存数」をチェック
❻「支払う」をクリック
これでSWELLの購入は完了です。
購入すると登録メールアドレスに下記2通のメールが届くので確認してください。
1,LOOSの領収書 [#xxxx-xxxx]⇒領収書
2,SWELLをご購入いただき、ありがとうございます。⇒ダウンロードリンク



このままダウンロードまで続けていきいましょう!
SWELLをダウンロードする
SWELLの「親テーマ」「子テーマ」をダウンロードします。
「親テーマ」「子テーマ」とは?
「テーマ」とはサイト表示パッケージのこと。その原本が「親テーマ」、カスタマイズ用が「子テーマ」とざっくり考えれば大丈夫。
親テーマのダウンロード
購入完了ページを下にスクロールして、まず「親テーマ」をダウンロードしてください。
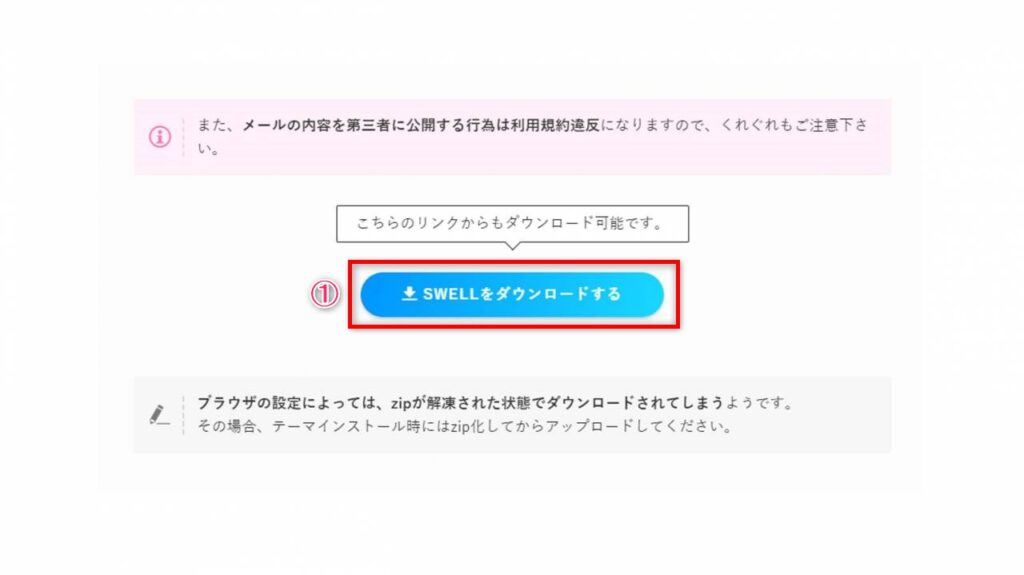
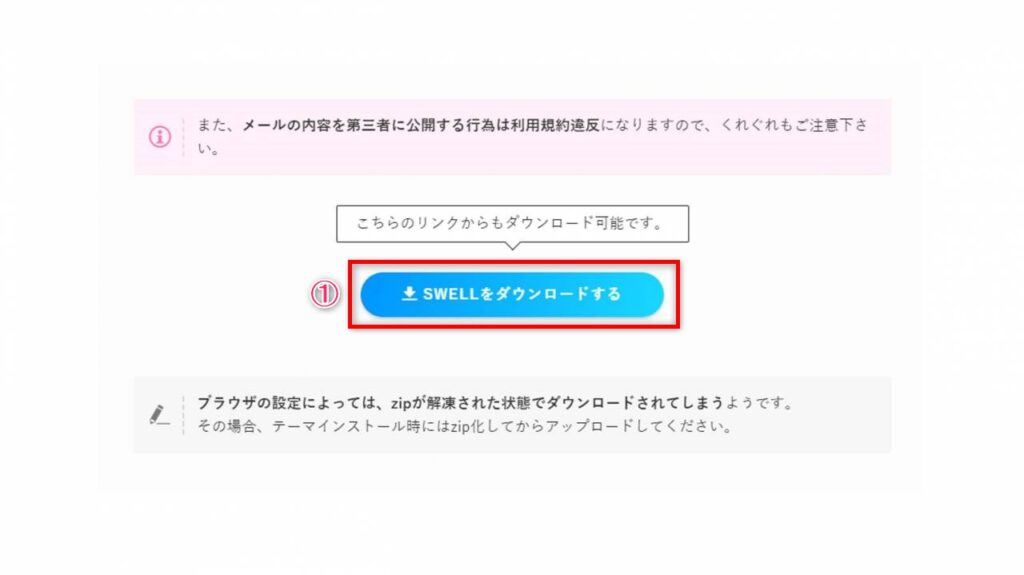
❶「SWELLをダウンロードする」をクリック
zip形式のファイルがダウンロードされます。
「子テーマ」のダウンロード
次に、「子テーマ」のダウンロードページから子テーマをダウンロードします。
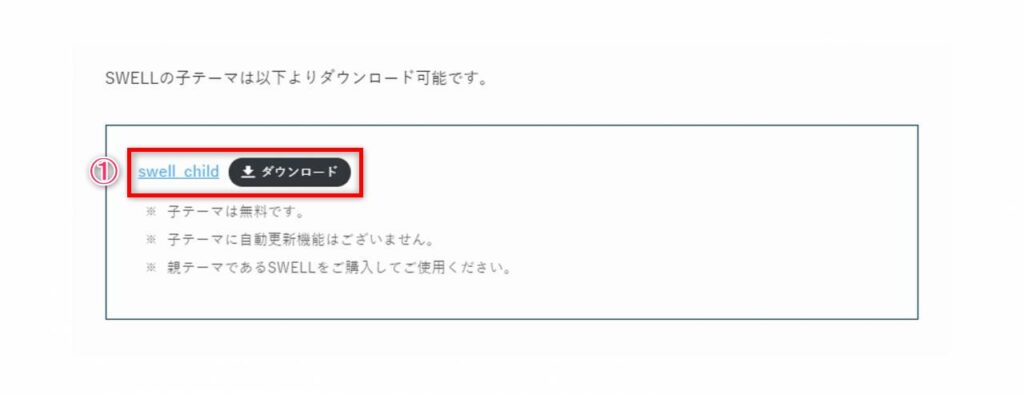
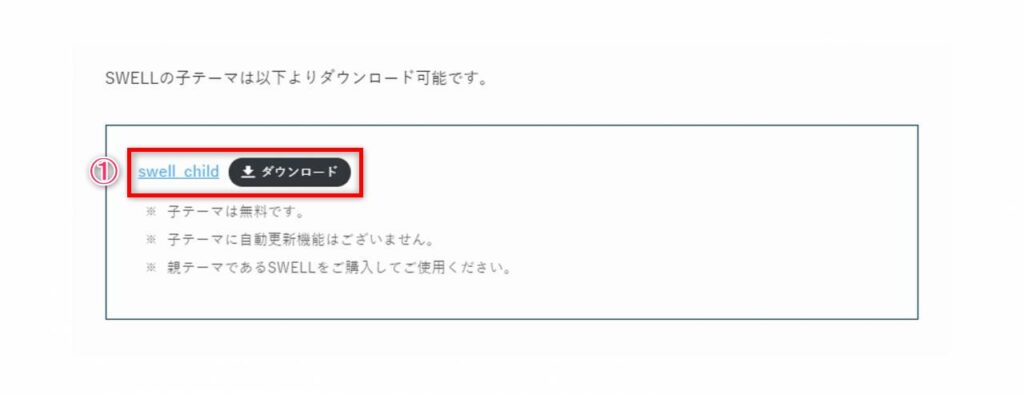
❶「ダウンロード」をクリック
zip形式のファイルがダウンロードされます。



あと少し。このまま進めましょうね!
SWELLをインストールし有効化する
いよいよ、SWELLのインストール。
WordPressにログインして作業していきます。
①「親テーマ」のインストール
②「子テーマ」のインストール
③「SWELL」の有効化
「親テーマ」のインストール
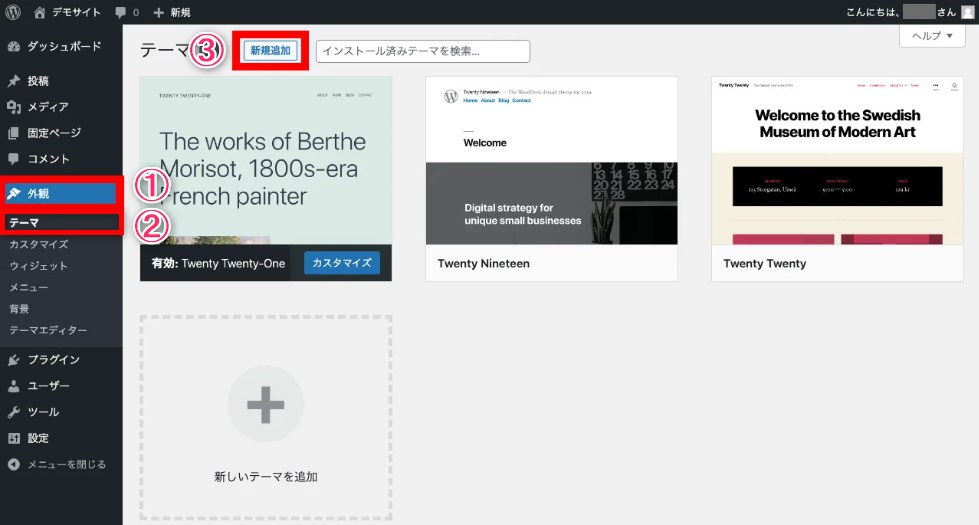
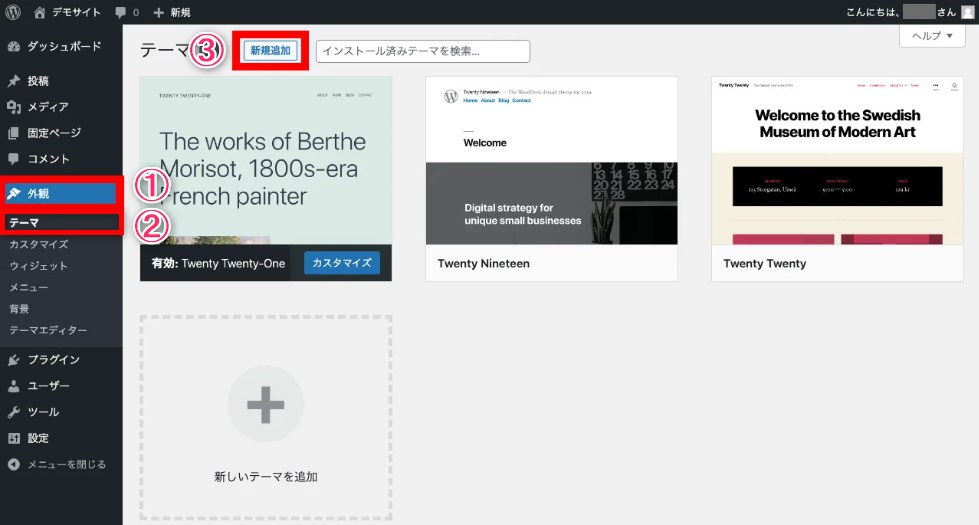
❶「外観」をクリック
❷「テーマ」をクリック
❸「新規追加」をクリック
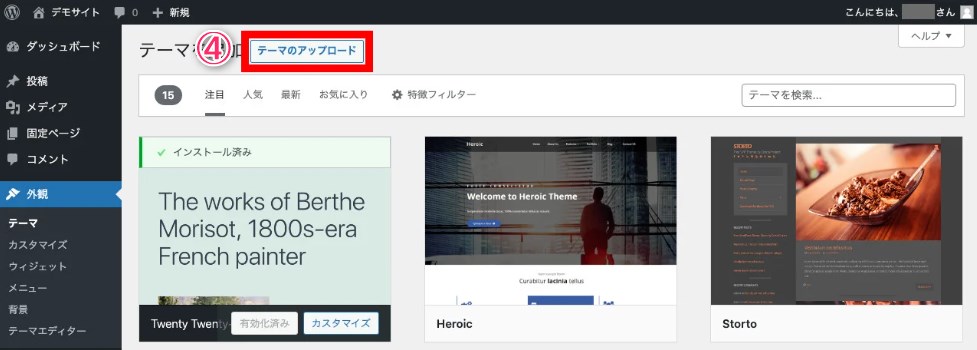
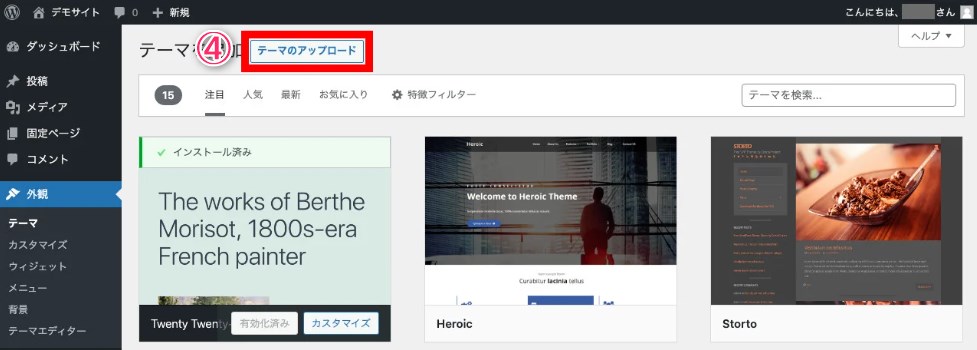
❹「テーマのアップロード」をクリック
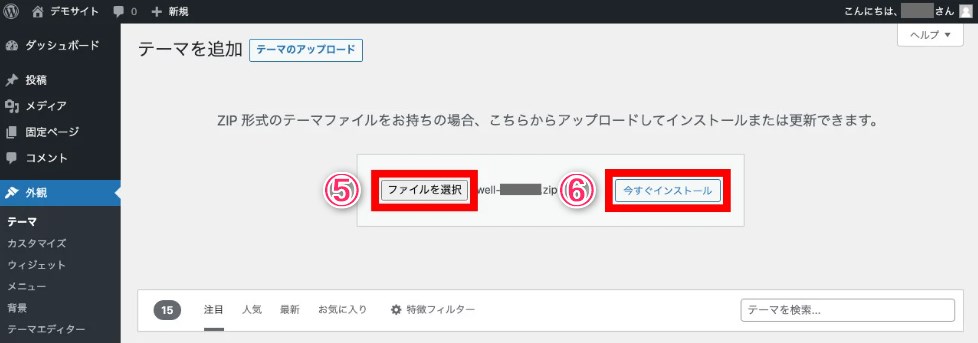
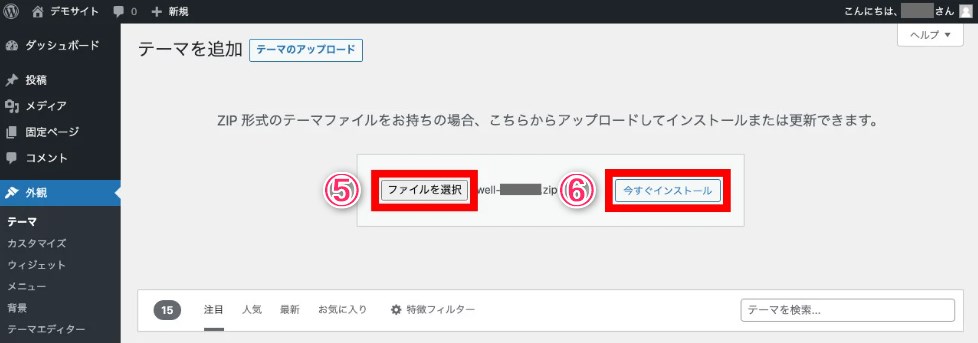
❺「ファイルを選択」をクリック
*SWELL親テーマ「swell-x-x-x-x.zip」を選択
❻「今すぐインストール」をクリック
*インストールの完了を待ちます
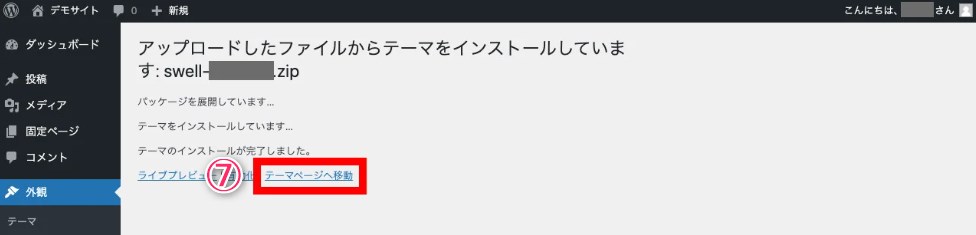
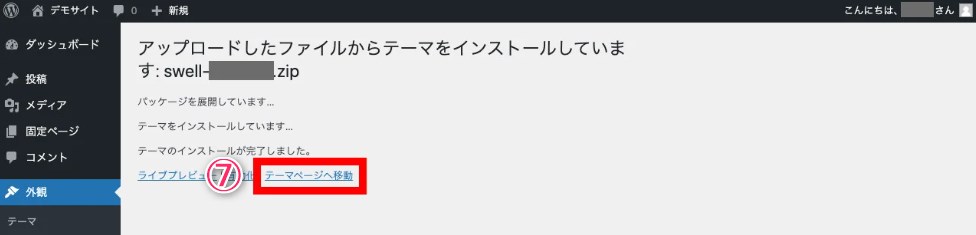
❼「テーマページへ移動」をクリック
「親テーマ」のインストールはこれで完了です。



同じ要領で次は「子テーマ」をインストールしていきますね。
「子テーマ」のインストール・有効化
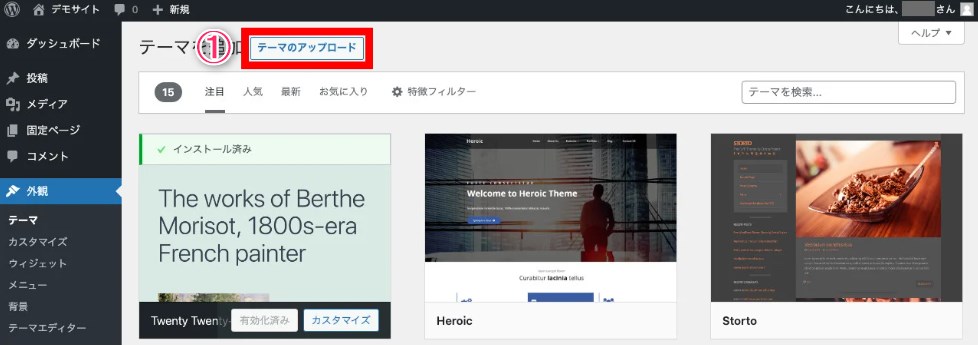
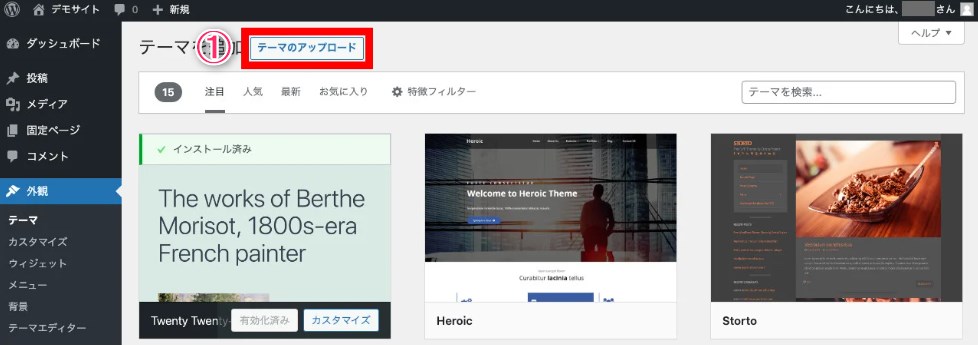
❶「テーマのアップロード」をクリック
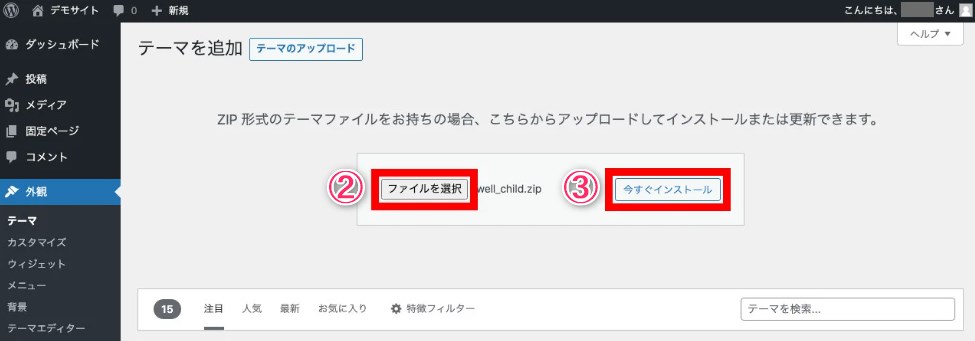
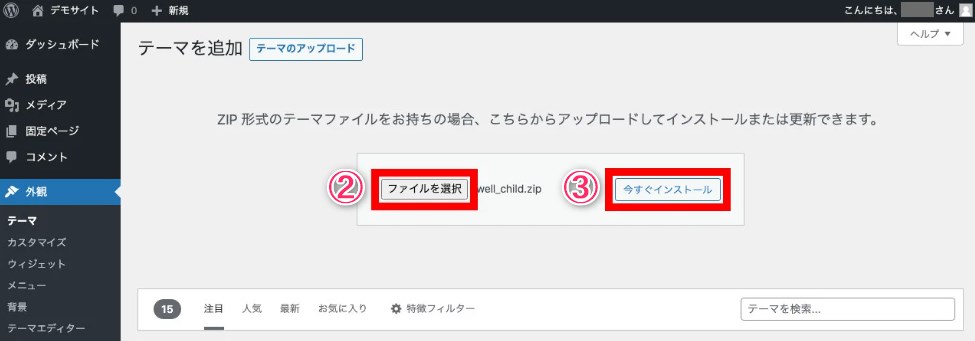
❷「ファイルを選択」をクリック
*SWELL子テーマ「swell_child.zip」を選択
❸「今すぐインストール」をクリック
*インストールの完了を待ちます
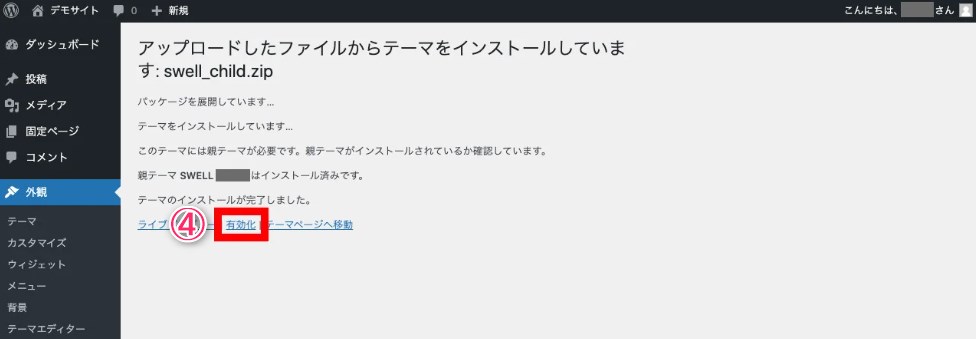
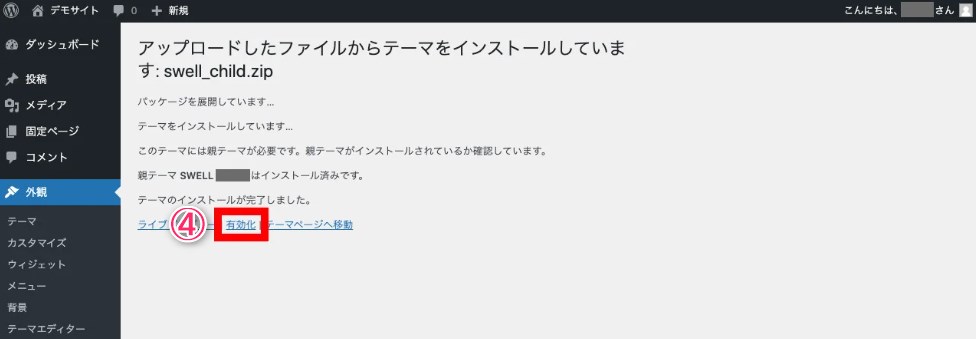
❹「有効化」をクリック
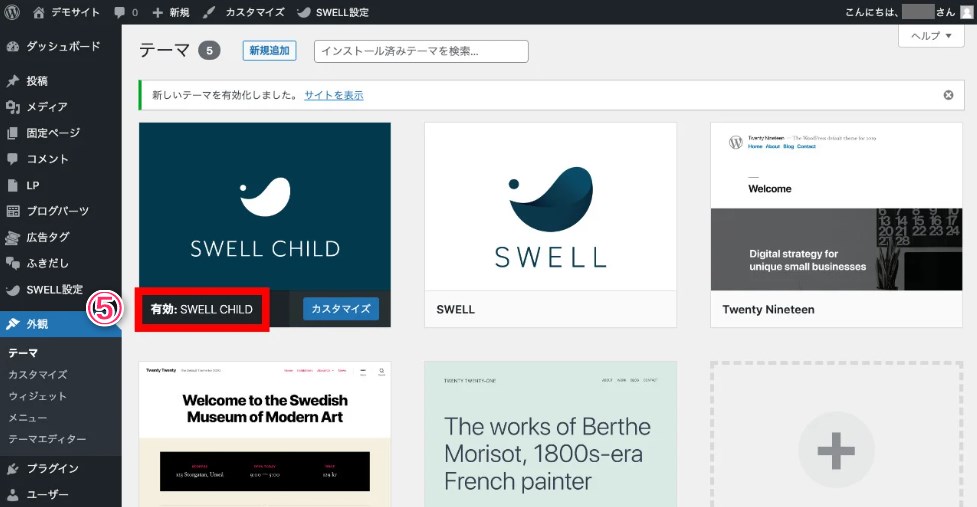
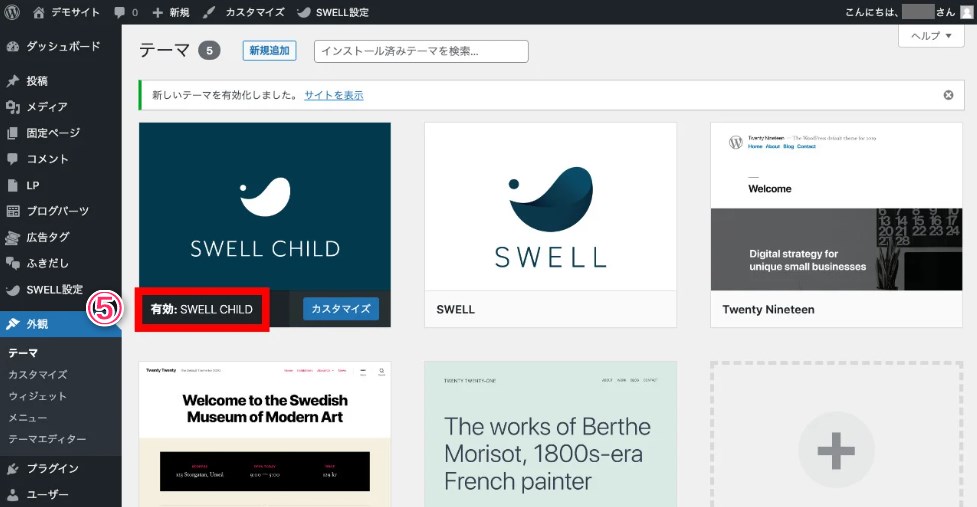
❺「有効:SWELL CHILD」になっていることを確認



これでSWELLのインストール完了です!
次で最後。
WordPressでSWELLのユーザー認証を行う
SWELLのユーザー認証まで終わらせますね。
ユーザー認証を行わないとWordPressでSWELLのアップデートができなくなるので必ず行ってください。
SWELLの会員サイトに登録する
まずSWELLユーザー限定の会員サイト「SWELLERS’」に登録してください。
<SWELLERS’登録フォーム>
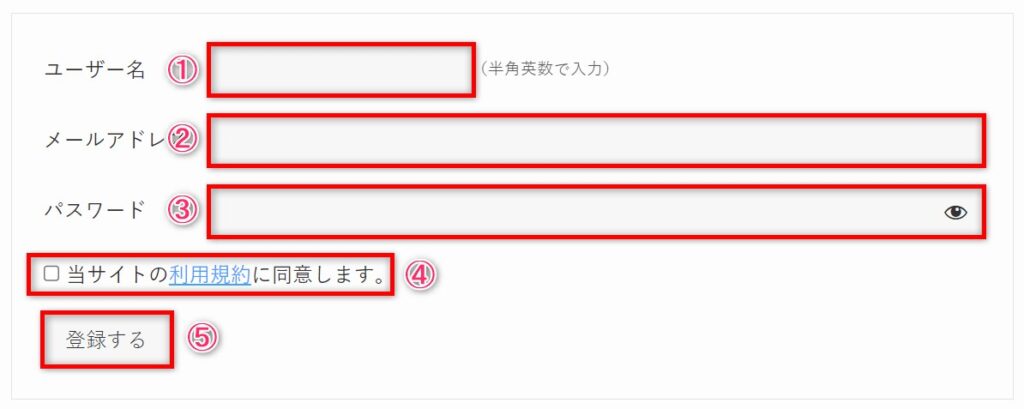
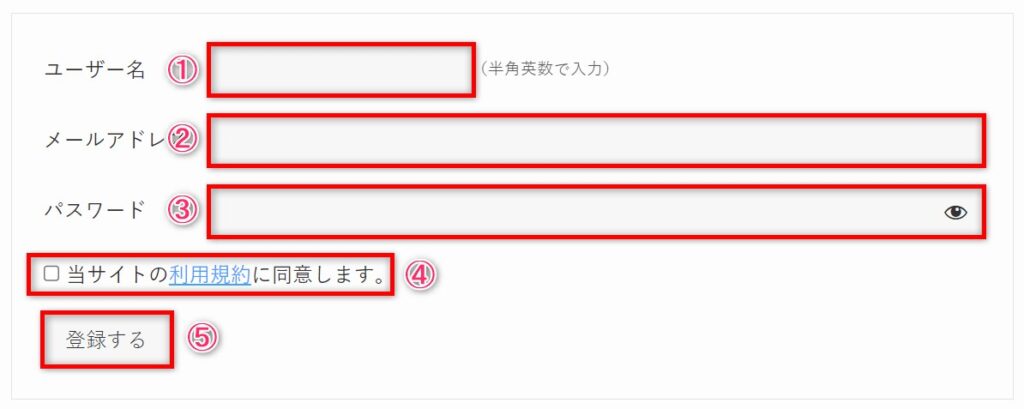
❶「ユーザー名」を入力
❷「メールアドレス」を入力
*SWELL購入時に登録したメールアドレスと同じもの
❸「パスワード」を入力
❹「当サイトの利用規約に同意します」にチェック
❺「登録する」をクリック
WordPressでSWELLのユーザー認証を行う
あとはWordPressでSWELLのユーザー認証を行うだけです。
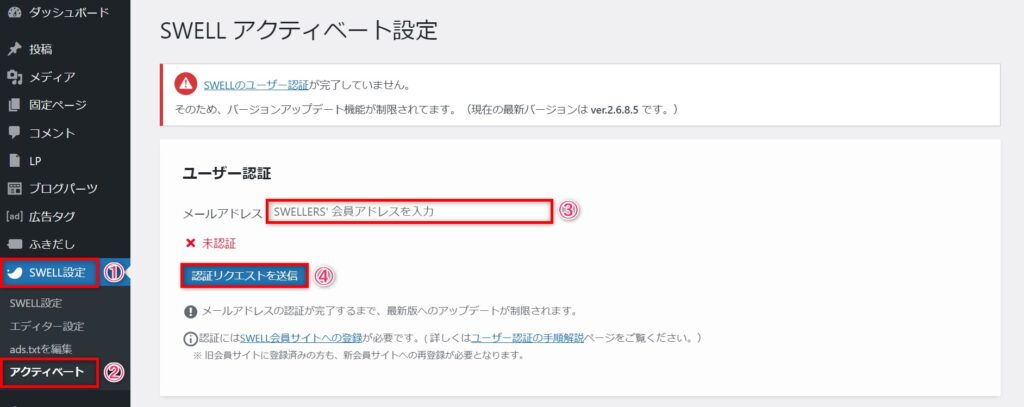
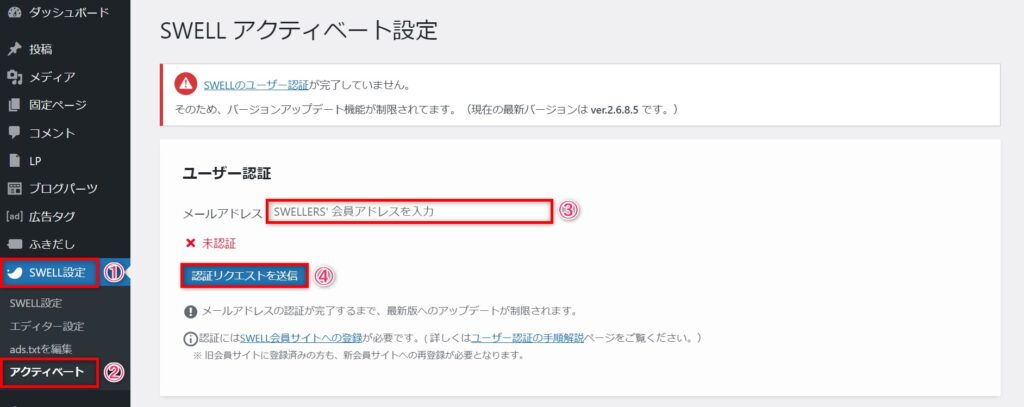
❶「SWELL設定」をクリック
❷「アクティベート」クリック
❸「メールアドレス」を入力
*SWELL購入時に登録したメールアドレスと同じもの
❹「認証リクエストを送信」をクリック
*登録メールアドレスにメールが届きます
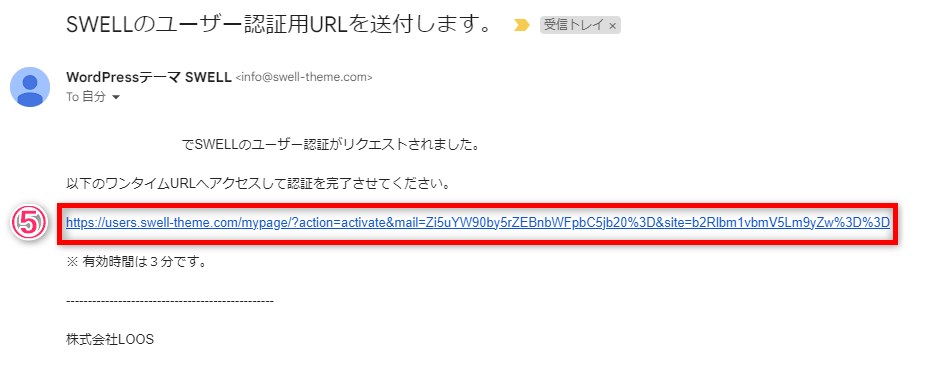
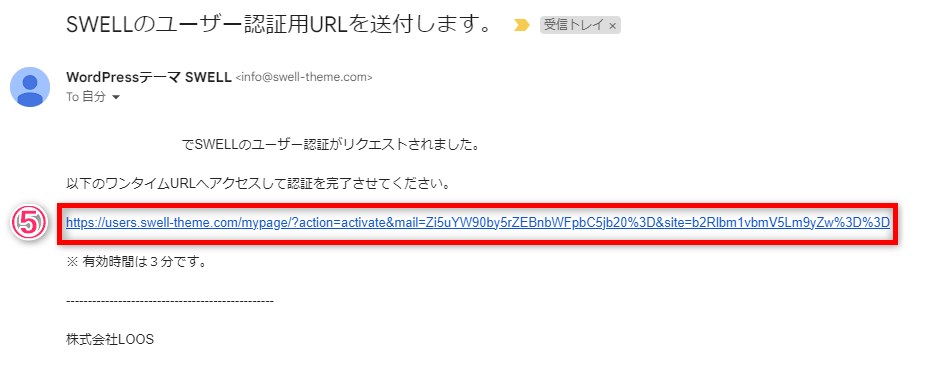
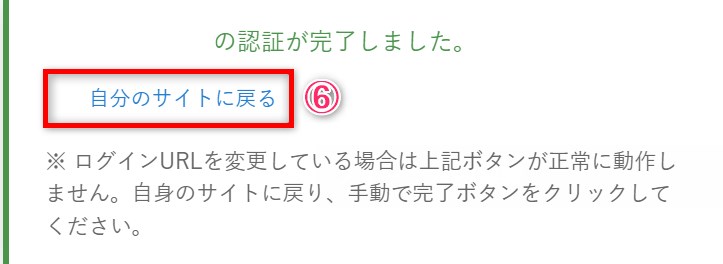
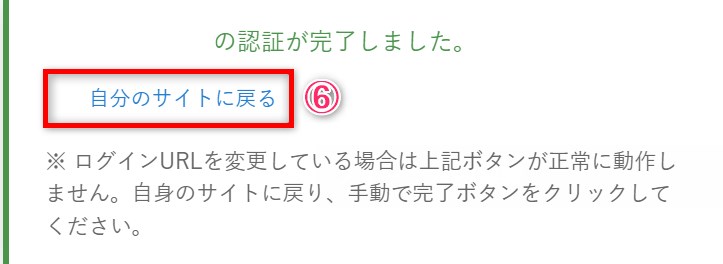
❺「メール記載のURL」をクリック
❻「自分のサイトに戻る」をクリック
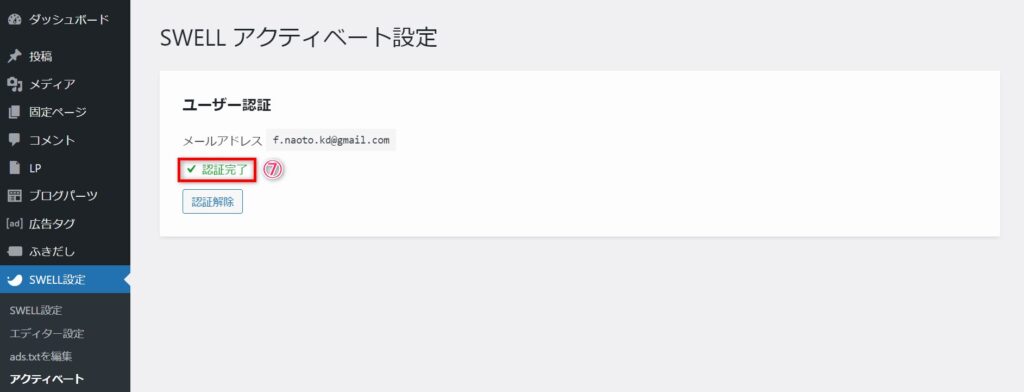
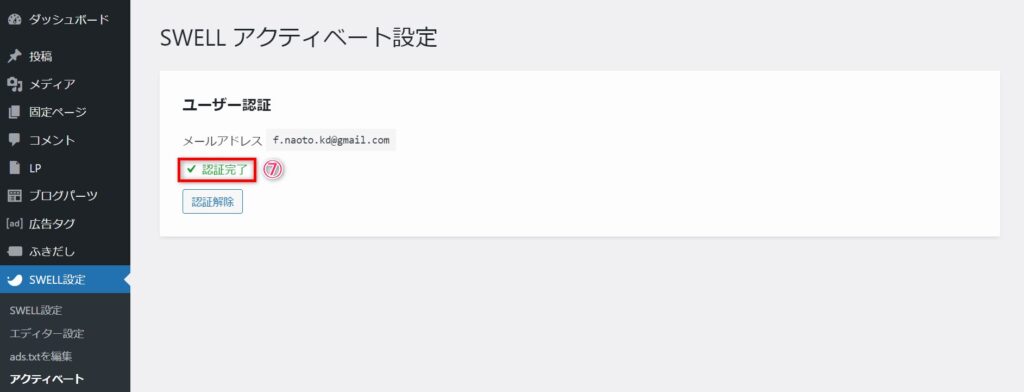
❼「認証完了」になっていることを確認



これでSWELLのユーザー認証まで完了です。
お疲れ様でした!
【まとめ】SWELLの購入とインストール
SWELLの購入からインストール、有効化、ユーザー認証まで解説しました。
SWELLは今からブログを始める人には本当におすすめのWordPressテーマです。
次のステップはSWELLに最適なプラグインの追加となります。下記記事でまとめてるので参考にしてください。


初期設定で迷う事があれば公式マニュアルも整備されています。



私もSWELLに関する記事をこれからも書いていきますね!
WordPressテーマは数多くありますが、数多くの有名ブロガーがSWELLを選択しています。
準備は整いました。
後は自分好みのサイトをつくり、記事を書くだけ。
それでは今日はここまで、また!
>>SWELLの購入手順へ戻る
>>WordPressブログの始め方に戻る



本記事の被リンクを貼っていただければ本文や加工画像もご利用いただいてOKです。
TwitterでDMいただければ記事の拡散もご協力させていただきます。
ご使用の際は、引用したテキスト、画像を明記し、記事ごとに対象記事の被リンクをお願いします。
