✓ グーグルアナリティクスってなに?
✓ グーグルアナリティクスの設定方法をしりたい
✓ グーグルアナリティクスの設置方法をしりたい
こんな悩みを解決できる記事を書きました。
この記事を読むと、グーグルアナリティクスとはなにかを理解でき、初期設定、設置まで完了できます。
グーグルアナリティクスはブログ運営に必須のツールです。
早ければ早いほど有効なツールなので面倒でも必ず設置しましょう。
記事通り進めれば簡単なので安心してくださいね。
・グーグルアナリティクスとは何か
・グーグルアナリティクスの設定方法
・グーグルアナリティクスの設置方法
グーグルアナリティクスってなに?
グーグルアナリティクスは無料で使えるブログサイトの「アクセス情報分析ツール」です。
例えば、以下のようなことがわかります。
・1日、1週間、1ケ月でどの位あなたのサイトが見られたか
・どの位の時間あなたのサイトが見られているか
・どんな人があなたのサイトを見ているか
・スマホ or PC どちらから見ているか
・どの記事が人気があるか
最初はよくわからなくても、データが溜まるとあなたのブログサイトを改善する強力な武器になります。
稼いでるブロガーは全員活用してるといっても過言ではありません。
この記事にそって確実に導入しましょう。
グーグルアナリティクスの設定方法
グーグルアナリティクスの設定は5ステップ、
①グーグルアカウントの登録/ログイン
②グーグルアナリティクスの登録
③データストリームの設定
④測定ID(トラッキングID)の設置
⑤グーグルアナリティクスの動作確認
以上、10-20分で終わるのでサクッと終わらせましょう。
①グーグルアカウントの登録/ログイン
まずグーグルアカウントでログインします。
グーグルアナリティクスのトップページにアクセスしてください。
<グーグルアカウントを持っていない場合>
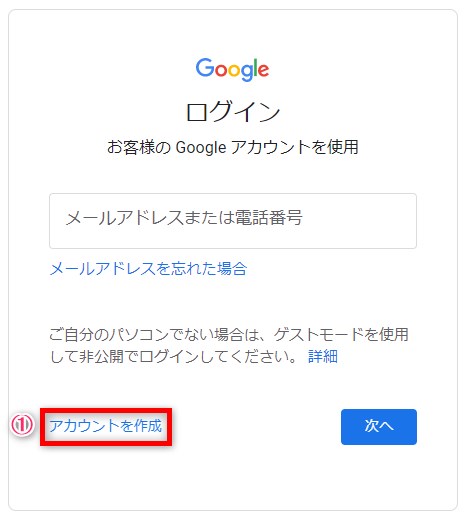
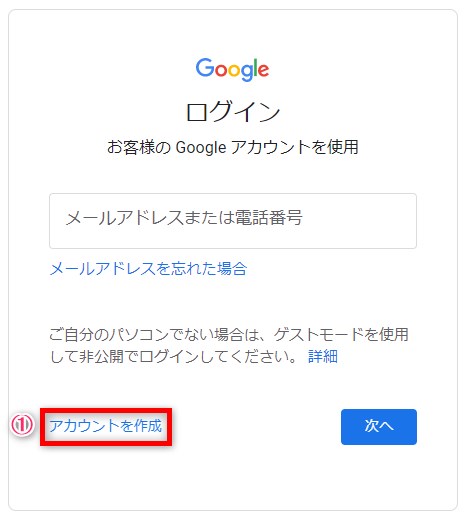
❶「アカウントを作成」をクリック
*画面の指示に従ってアカウントを作成してください。
<グーグルアカウントを持ってる場合>
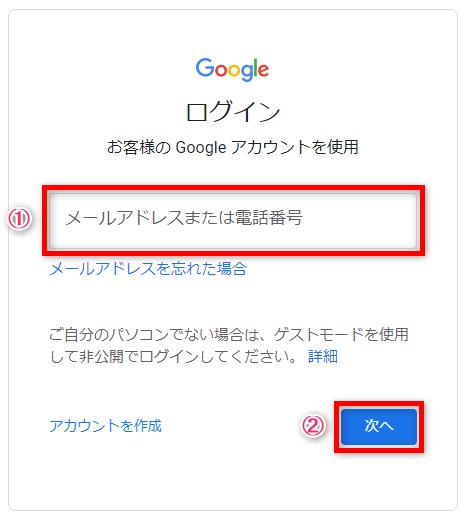
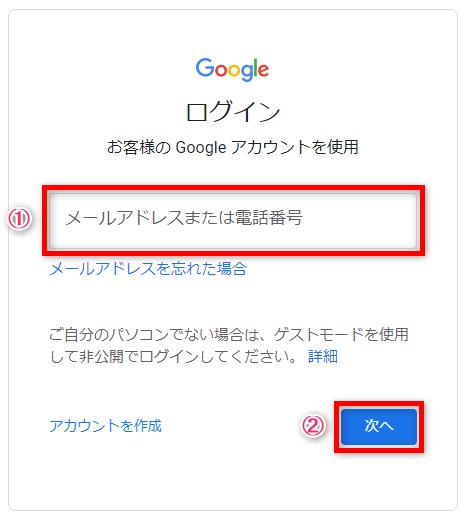
❶「メールアドレスまたは電話番号」を入力
❷「次へ」をクリック
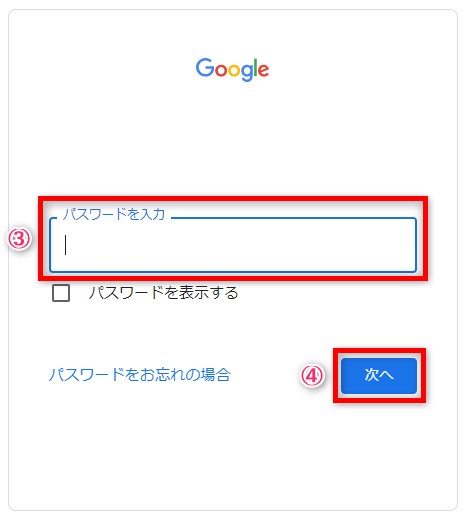
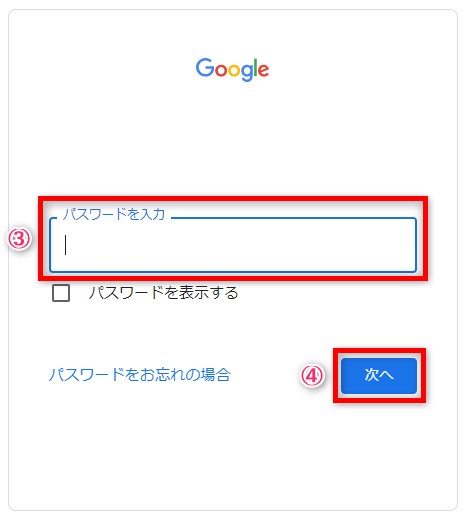
❸「パスワード」を入力
❹「次へ」をクリック



次からログインしたグーグルアナリティクスで進めていきます!
②グーグルアナリティクスの登録
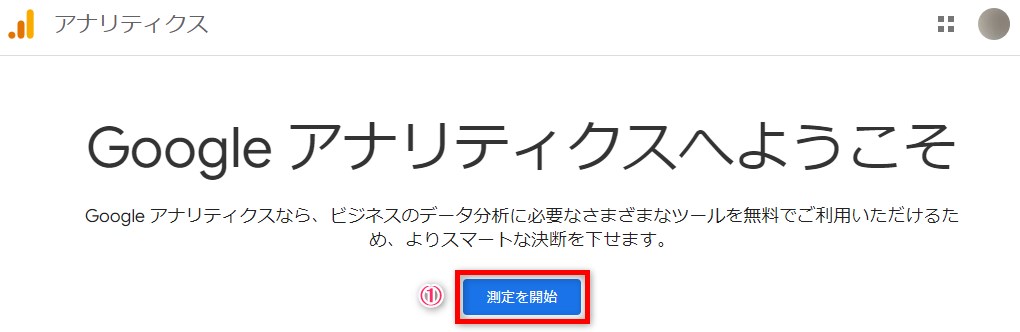
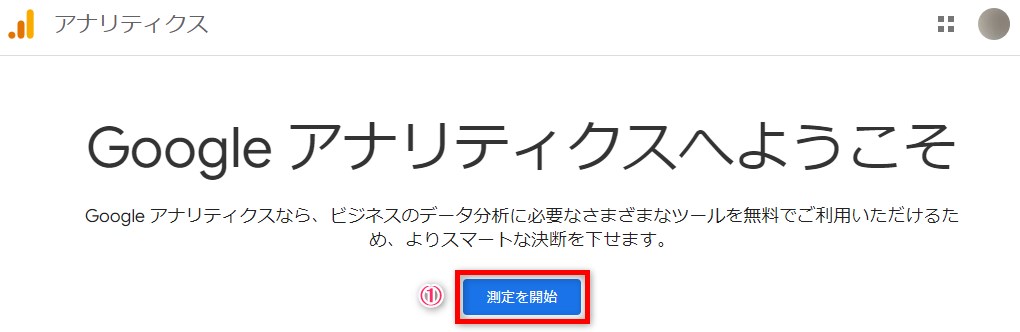
❶「測定を開始」をクリック
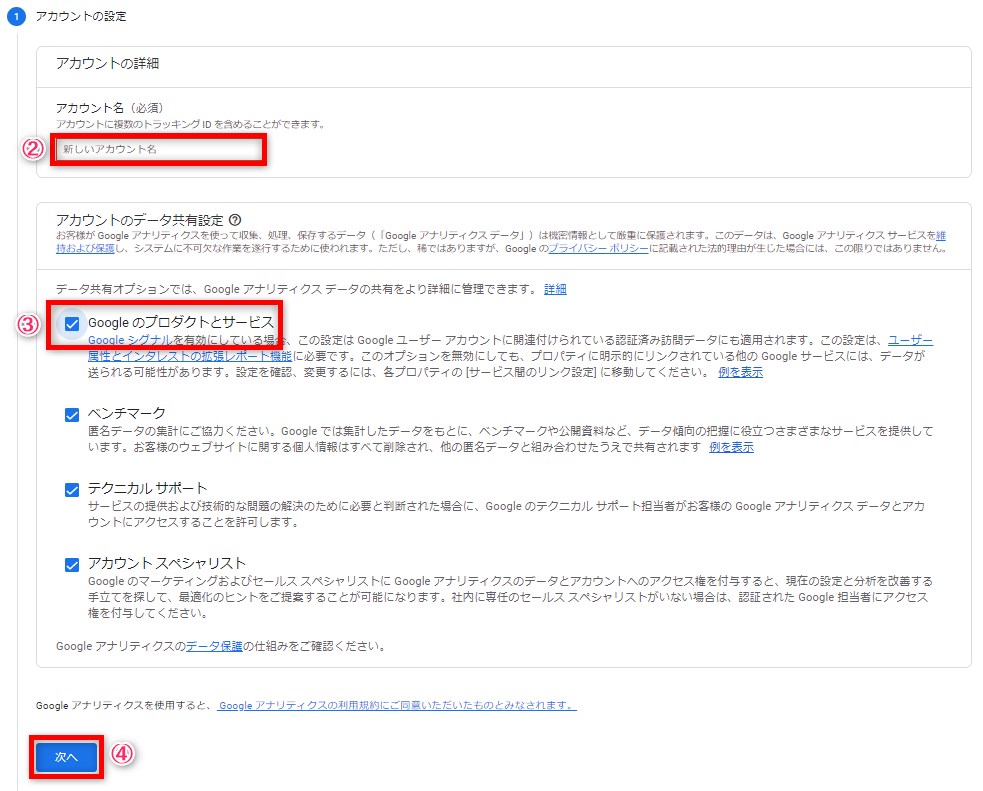
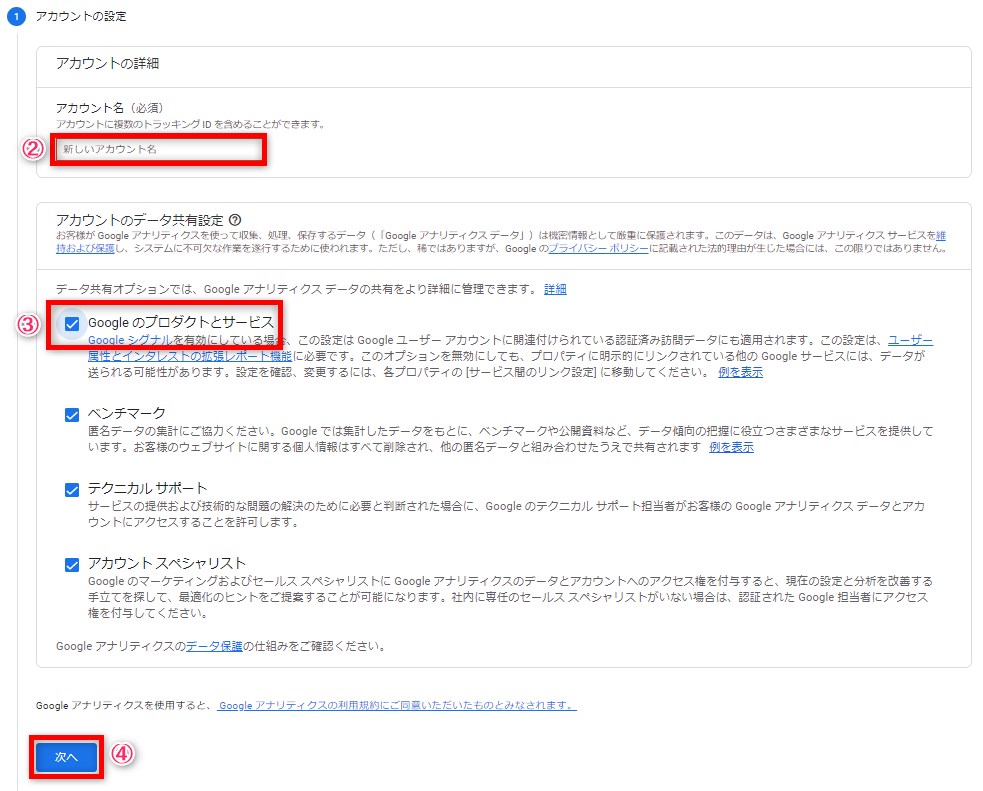
❷「アカウント名」を入力
*なんでもOK。後から変更もできます。
❸「Googleのプロダクトとサービス」にチェック
❹「次へ」をクリック
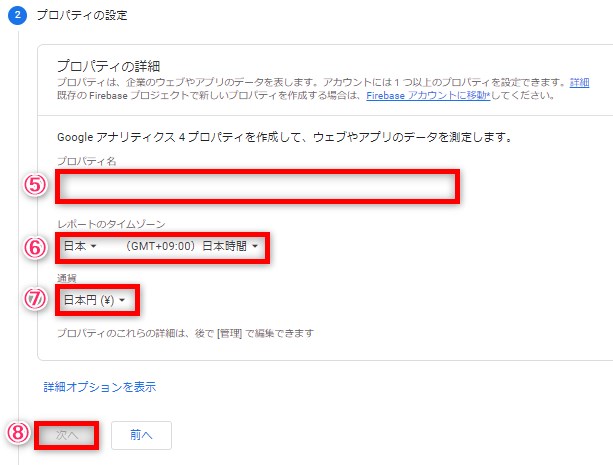
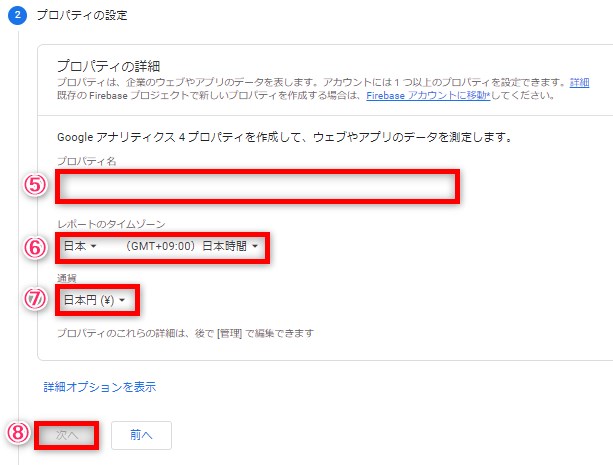
❺「プロパティ名」を入力
*なんでもOK。私はブログ名にしてます。
❻「日本」を選択
❼「日本円」を選択
❽「次へ」をクリック
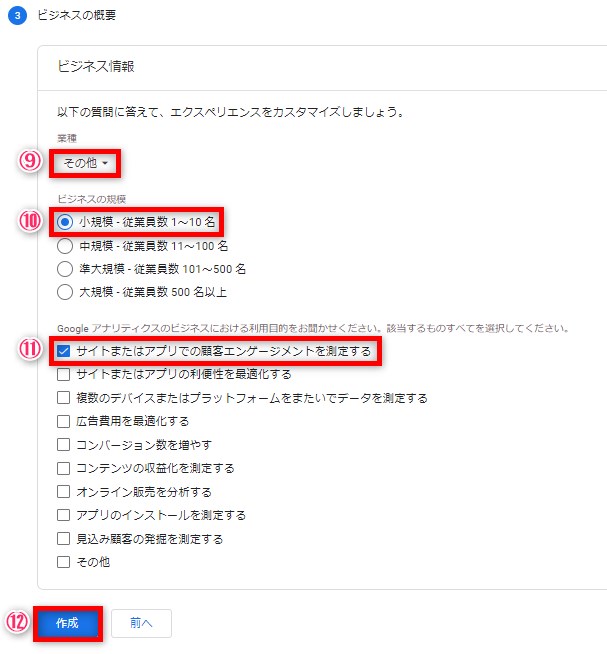
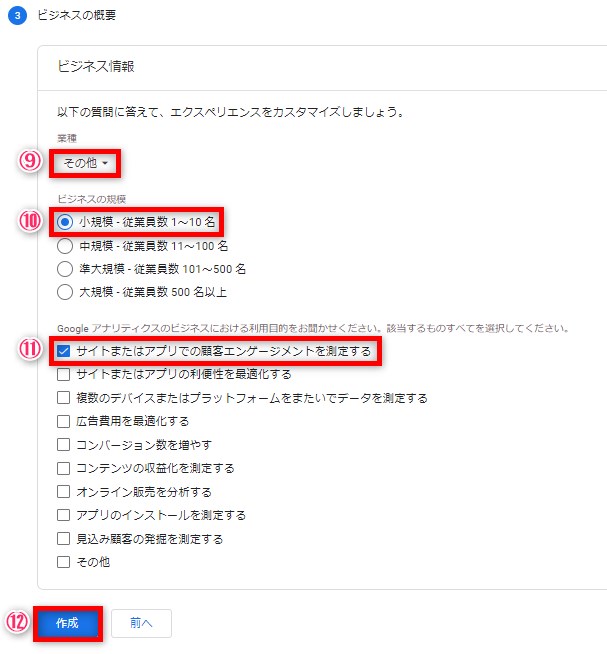
❾「業種」を選択
*分からなければ「その他」でOK
➓「小規模」を選択
*個人ブロガーじゃない人はご自身で選択ください
⓫「サイトまたはアプリでの顧客エンゲージメントを測定する」を選択
⓬「作成」をクリック
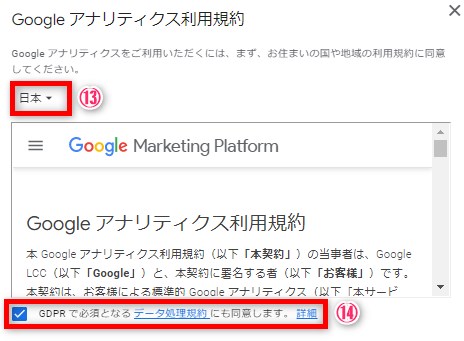
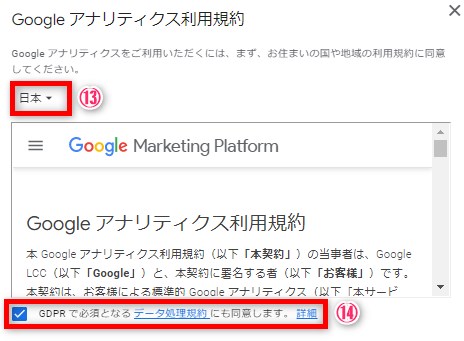
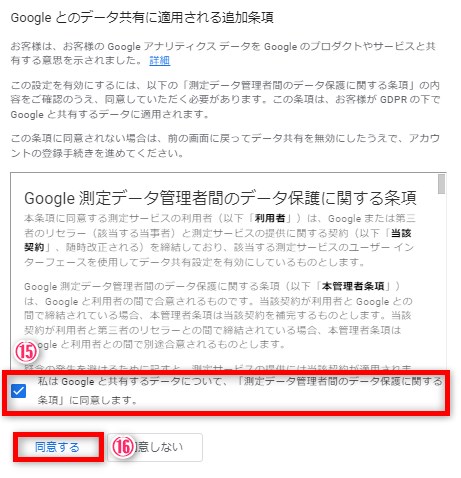
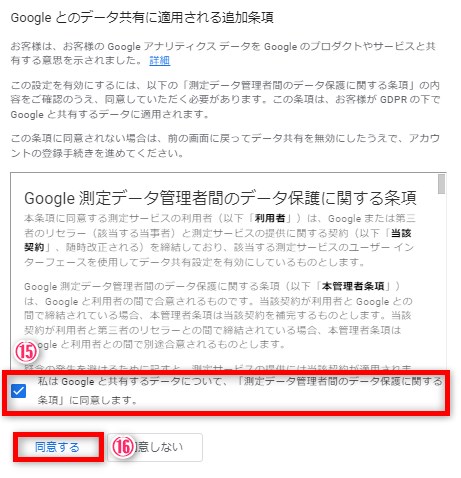
⓭「日本」を選択
⓮「GDPR項目」にチェック
⓯「Googleと共有するデータ保護条項」にチェック
⓰「同意する」をクリック
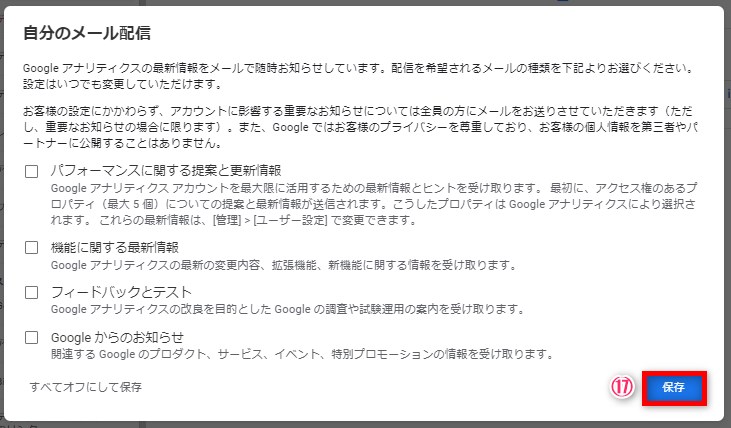
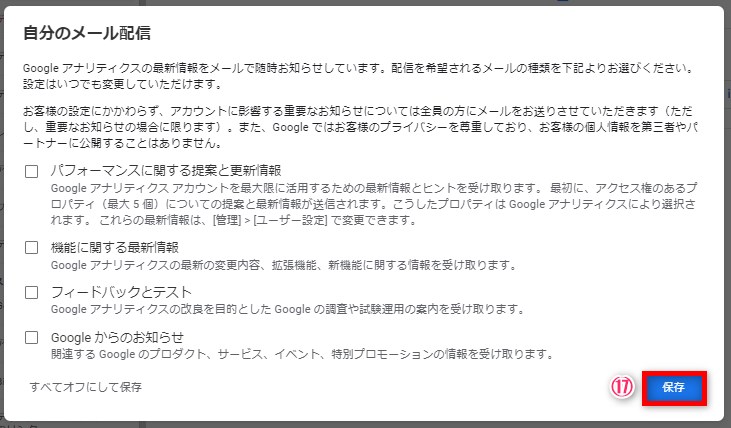
⓱「保存」をクリック



もしメールで欲しいものがあればチェックしてもOKです。基本的にはチェックなしで問題ありません。
③データストリームの設定
データストリームは2020年10月から新しく追加された設定です。
最新のグーグルアナリティクス(GA4)プロパティにのみ存在しています。
GA4とは?
2020年10月にリリースされた最新版のグーグルアナリティクスで、より深く正確にユーザーの行動を把握できるようになったものと捉えておけばOKです。GA4の前身であるUAは2023年7月1日でサービス終了となります。
これからブログを始める人は最初から設定しておきましょうね。
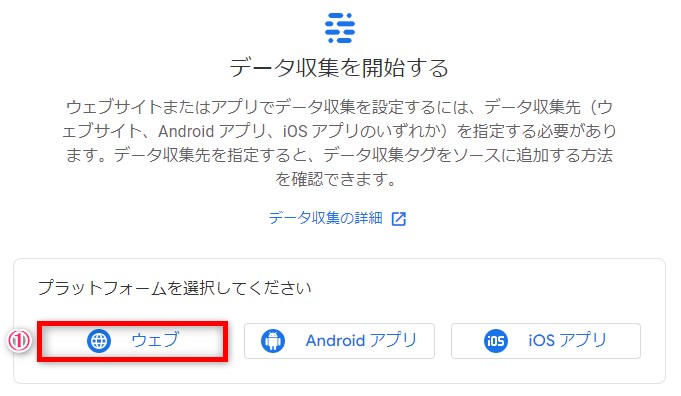
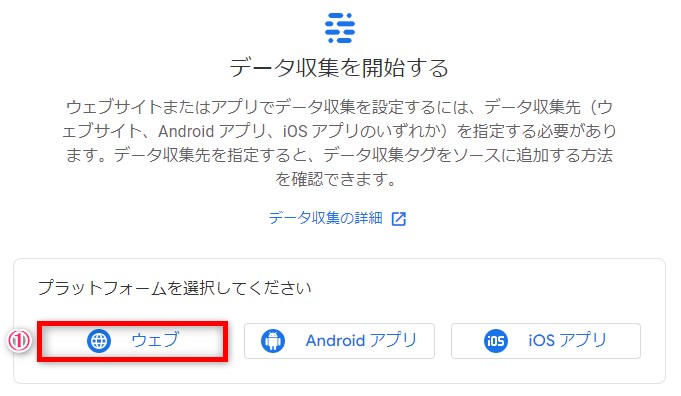
❶「ウェブ」をクリック
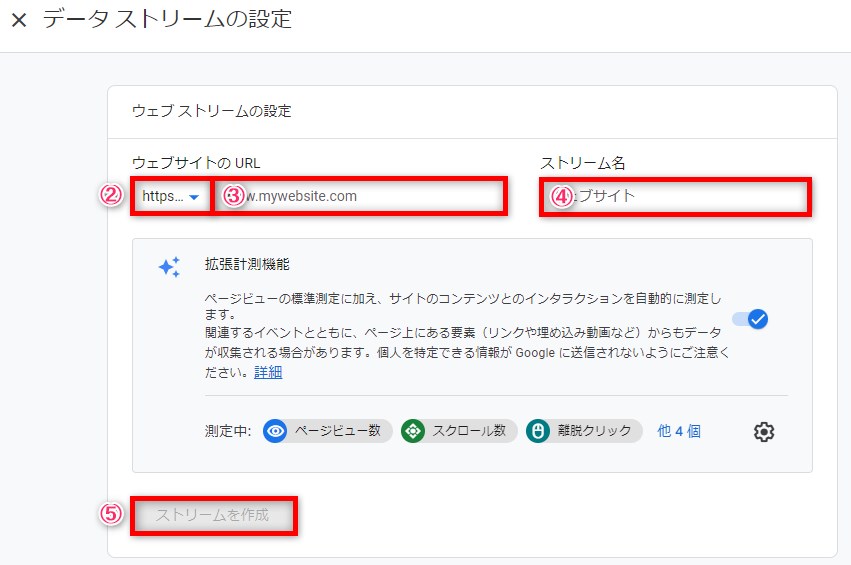
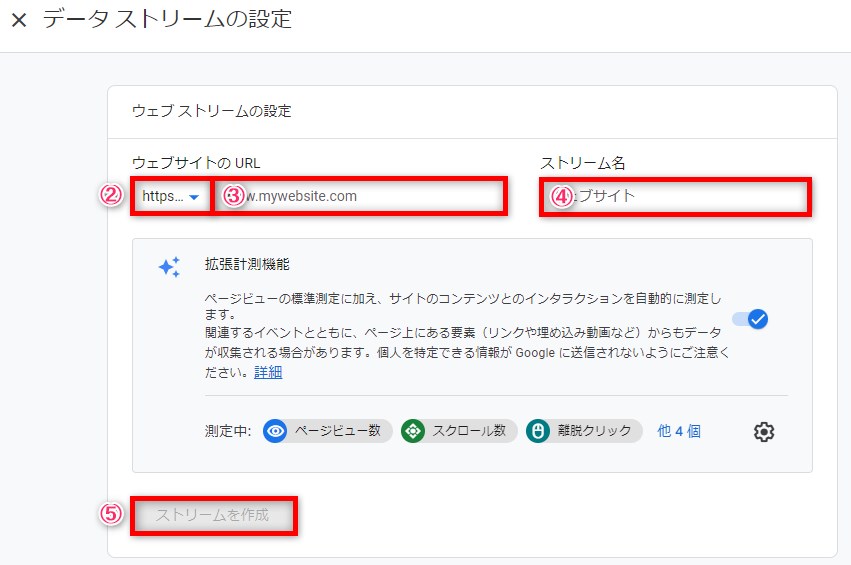
❷「https」を選択
❸「ブログサイトのURL」を入力
*「https://」は入力不要です。
❹「ストリーム名」を入力
*なんでもOK。
❺「ストリームを作成」をクリック
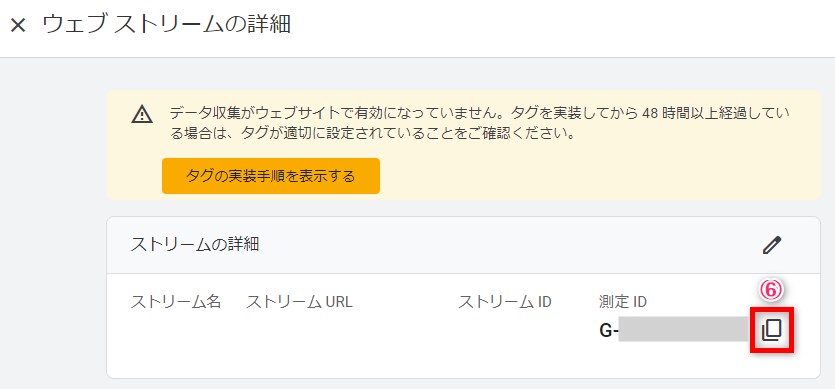
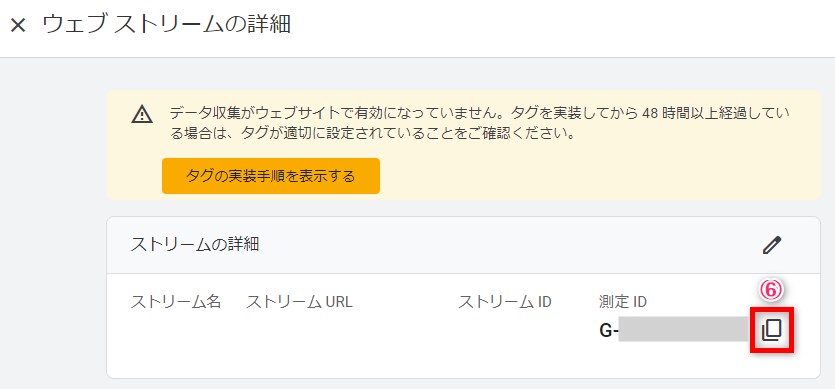
❻「コピー」をクリック
*測定IDがコピーされます。



コピーした測定IDは手順④で設置していきますね。
④測定ID(トラッキングID)の設置
測定IDはワードプレスに設置していきます。
測定IDを設置することでブログサイトとグーグルアナリティクスが連携されます。
連携方法はテーマ、プラグインによって異なるので注意してください。



この記事ではプラグイン「SEO SIMPLE PACK」を使った連携方法を解説します。
ワードプレスで簡単に設置できますよ。
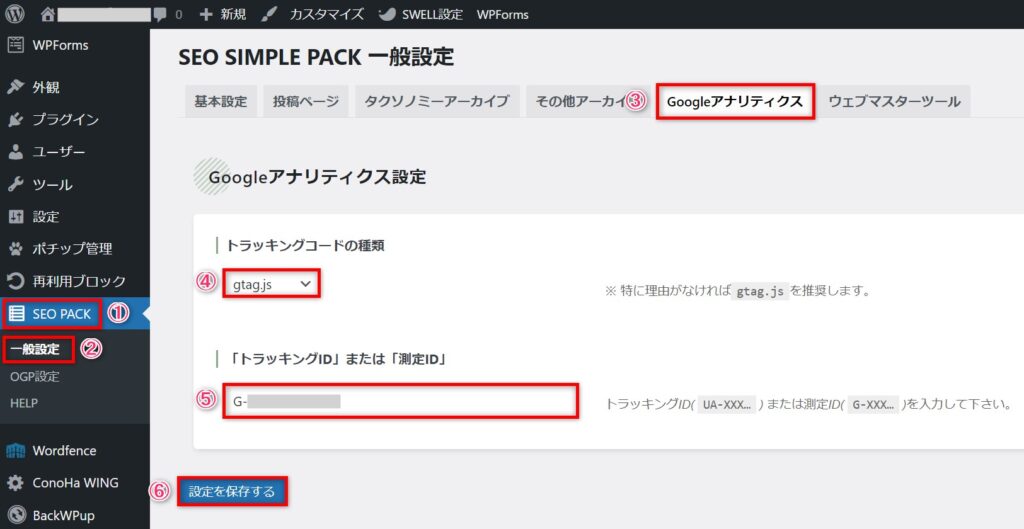
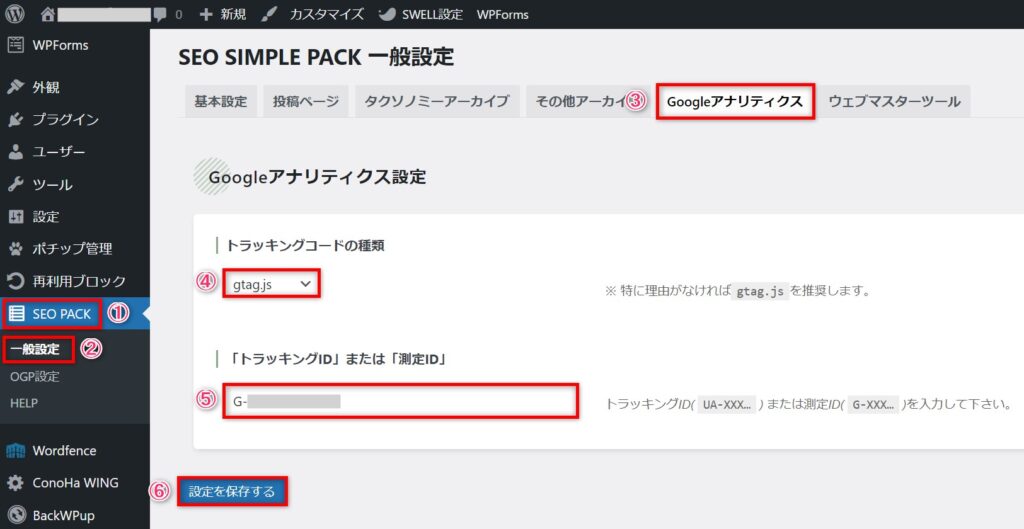
❶❷「SEO PACK ▶ 一般設定」をクリック
❸「Googleアナリティクス」をクリック
❹「gtag.js」を選択
❺「測定ID」をコピペ
*先ほどコピーした測定IDを使用します。
❻「設定を保存する」をクリック
⑤グーグルアナリティクスの動作確認
最後に動作確認をしましょう。
スマホから自分のブログサイトにアクセスした後に、グーグルアナリティクスを確認してください。
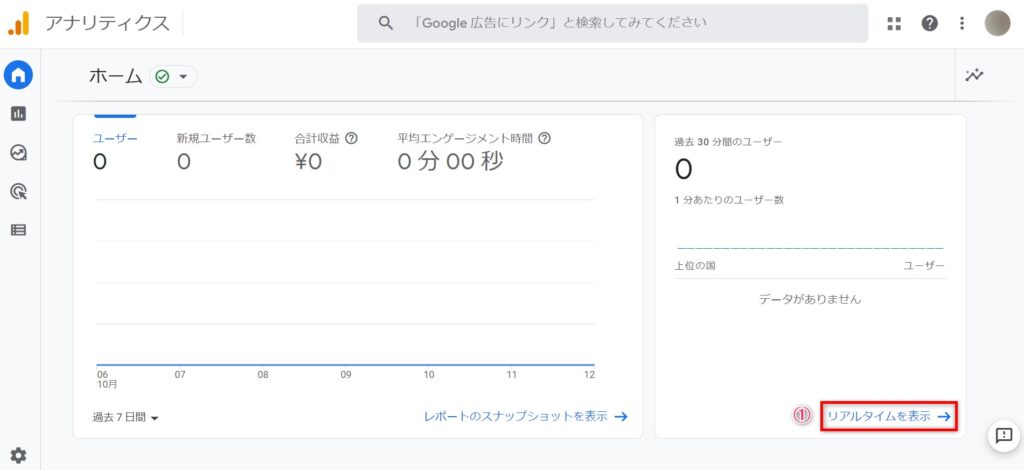
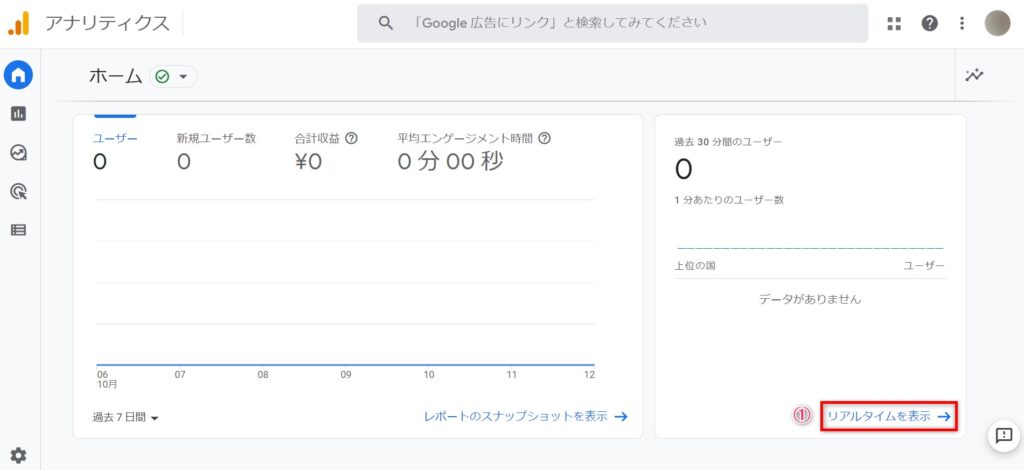
設定したばかりなのでまだデータはないですが、翌日くらいからデータ収集が始まります。
今すぐ確認したい場合は、❶「リアルタイムを表示」をクリックしてください。
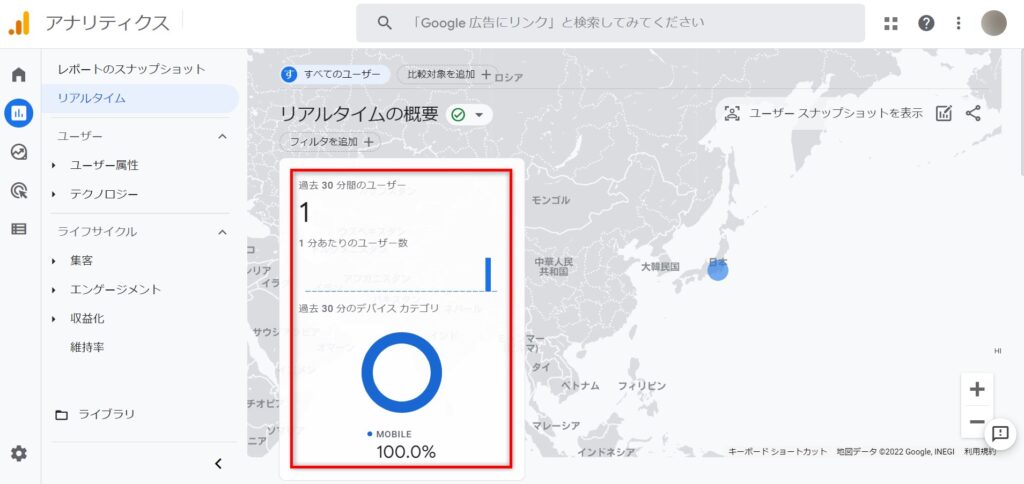
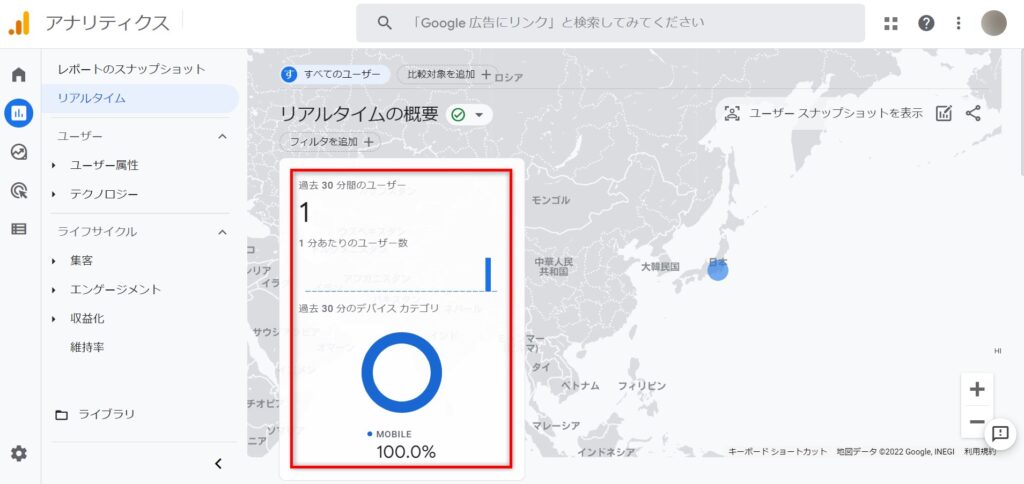
自分でサイトを閲覧しているので、「過去30分のユーザー」が1になっているはずです。



お疲れ様でした!
これでグーグルアナリティクスの設定は完了です。
グーグルアナリティクス設定のまとめ
グーグルアナリティクスの登録から設定、設置、動作確認まで解説しました。
グーグルアナリティクスはブログサイトのアクセス情報を分析できる必須ツールです。
最初はよくわからなくても、データが溜まればブログサイト改善に様々な活用が可能になります。
必ずブログ立ち上げ初期から導入してデータを収集しておきましょう。
毎日データが溜まっていくのが楽しみですね。
それでは今日はここまで、また!



本記事の被リンクを貼っていただければ本文や加工画像もご利用いただいてOKです。
TwitterでDMいただければ記事の拡散もご協力させていただきます。
ご使用の際は、引用したテキスト、画像を明記し、記事ごとに対象記事の被リンクをお願いします。
