ConoHa WINGで
✓ 2つ目のブログを作りたい
✓ 2つ目のドメインを取得したい
✓ 複数のブログサイトを作りたい
こんな悩みを解決できる記事を書きました。
この記事を読むと、ConoHa WINGで新しいドメインを取得し2つ目のブログサイトが作れます。
ブログはテーマを変えるなら、複数サイト運営が当たり前になりました。
ConoHa WINGなら誰でも簡単に2つ目のブログサイトを作ることできますよ。
初めてでも絶対迷わないように画像付きで丁寧に解説していきますね。
・ConoHa WINGで2つ目以降のブログサイトを作る方法
・ConoHa WINGで新しいドメインを取得する方法
・WordPressインストールとSSL有効化
まだWordPressブログを1つも持っていない人はこちらの記事で1つ目のWordPressブログの作り方をまとめてます。


ConoHa WING|2つ目以降のブログサイトの作り方
最初に全体像をお伝えします。
①ConoHa WINGで新しいドメインを取得する
②サーバーに独自ドメインを設定する
③WordPressをインストールする
これだけです。
ConoHa WINGなら20分もかからず作れるのでサクッ作っちゃいましょう。



早速、解説していきますね。
①ConoHa WINGで新しいドメインを取得する
まずは、ConoHa WINGにログインしましょう。
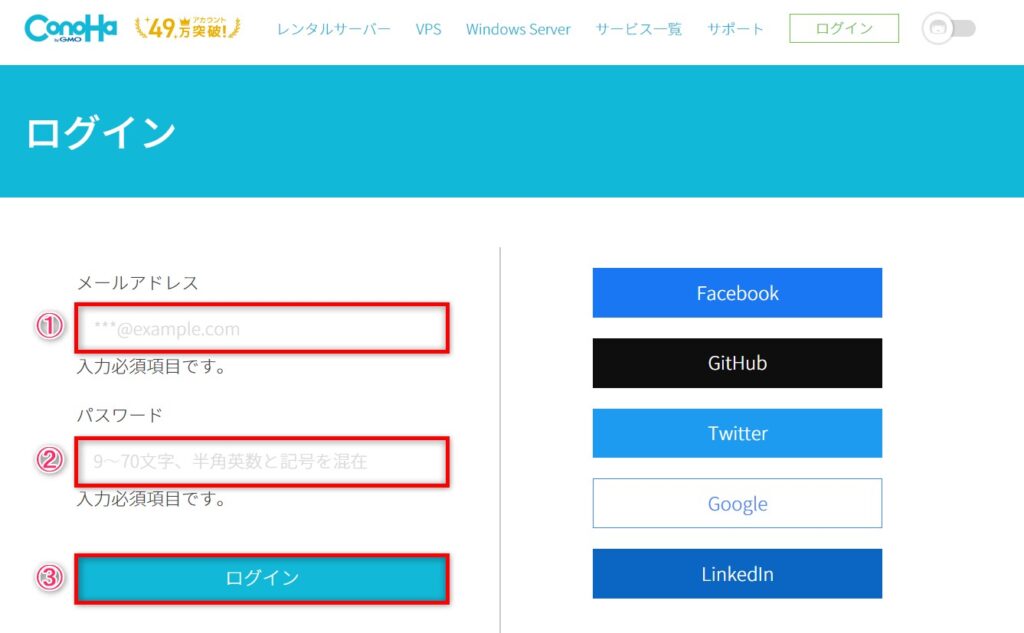
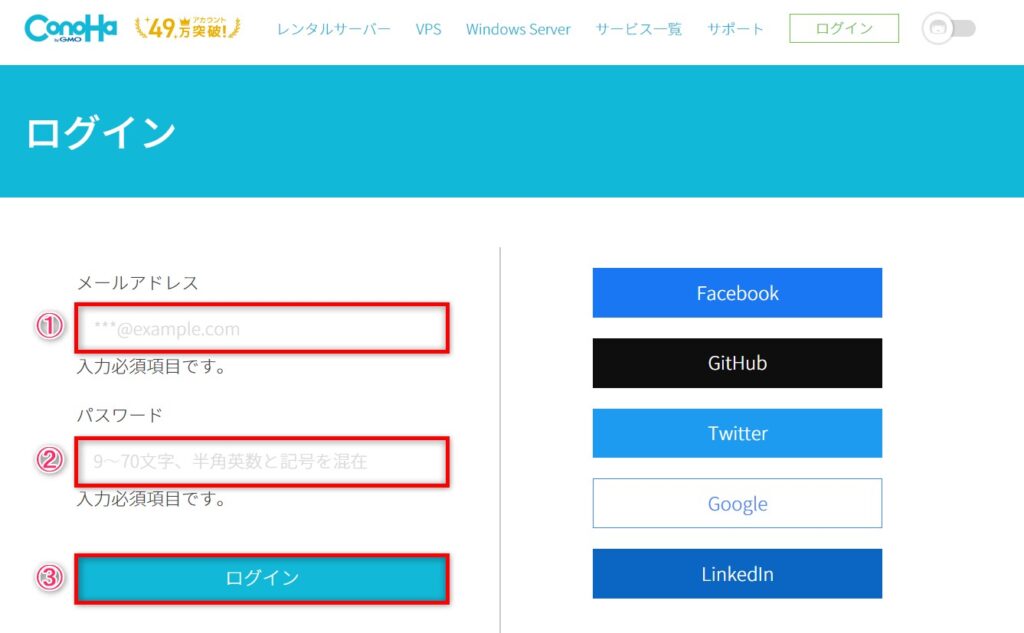
❶「メールアドレス」を入力
❷「パスワード」を入力
❸「ログイン」をクリック
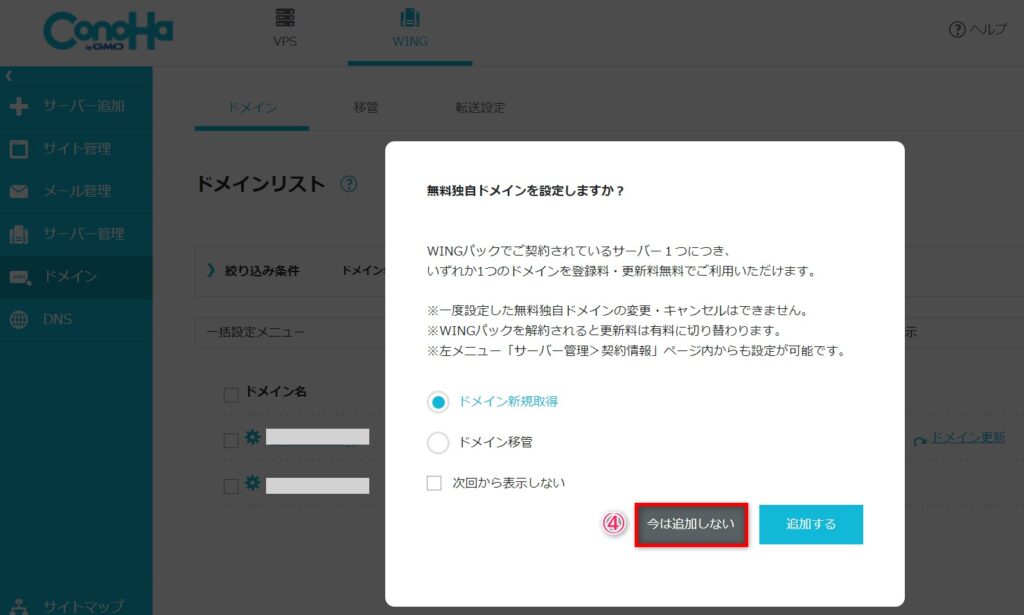
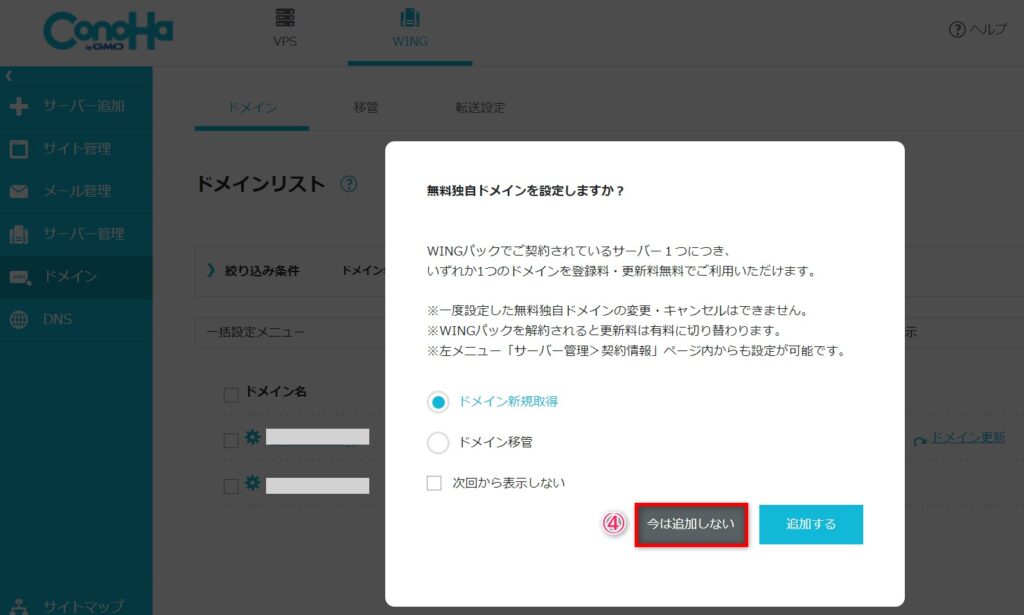
❹「今は追加しない」をクリック
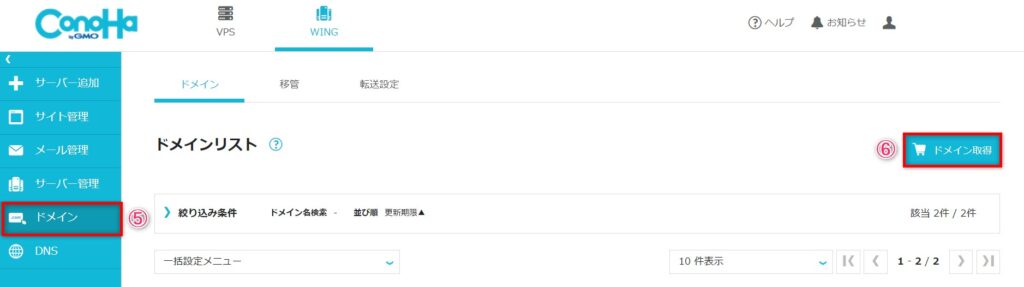
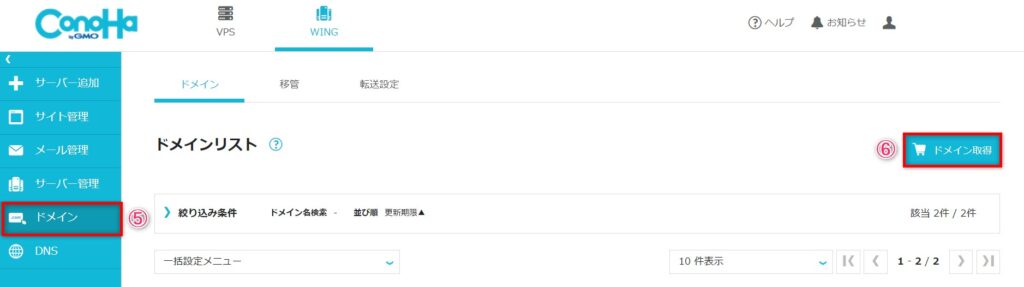
❺「ドメイン」をクリック
❻「ドメイン取得」をクリック
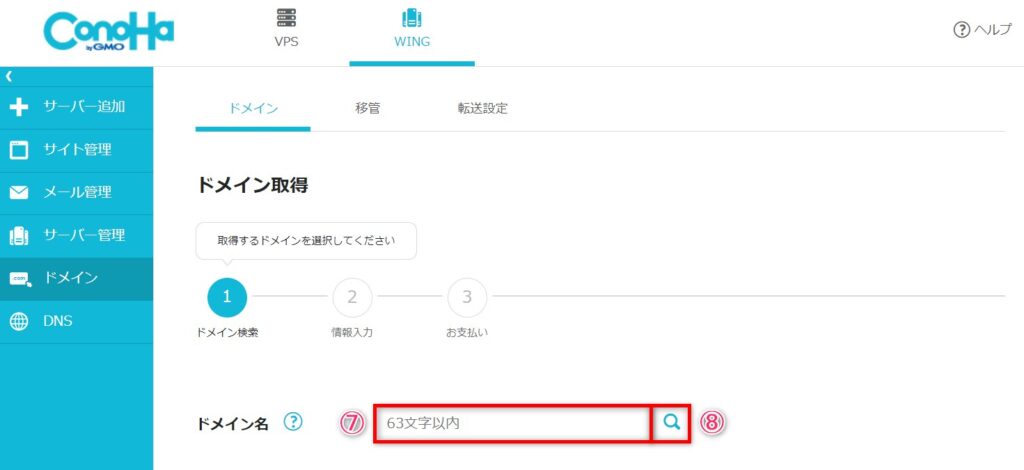
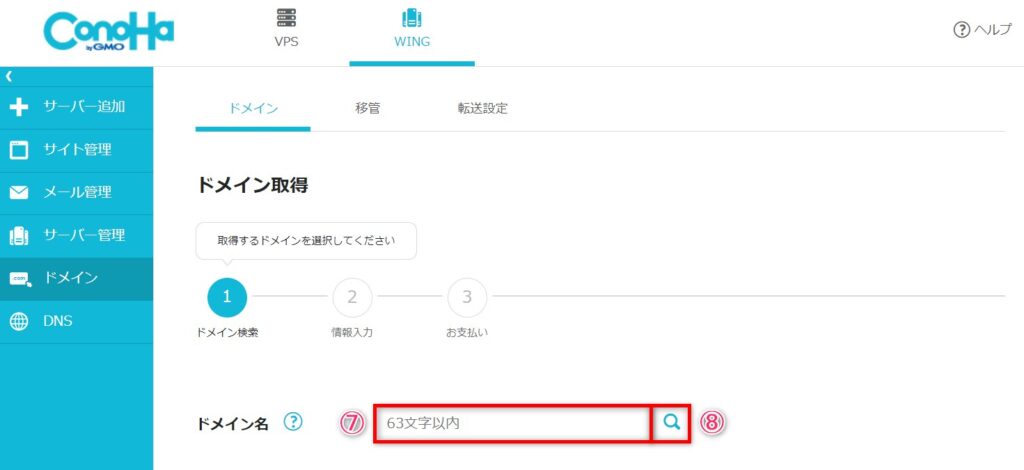
❼「ドメイン名」を入力
*ドメイン名は後から変更できません。
❽「🔍(検索)」をクリック
ドメインとは?
「インターネット上の住所(URL)」と考えればOK。
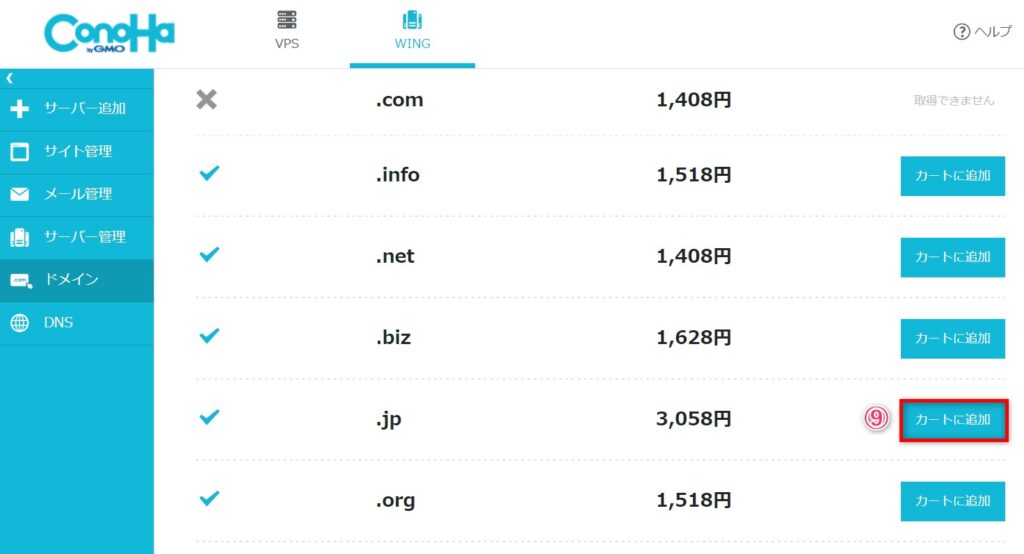
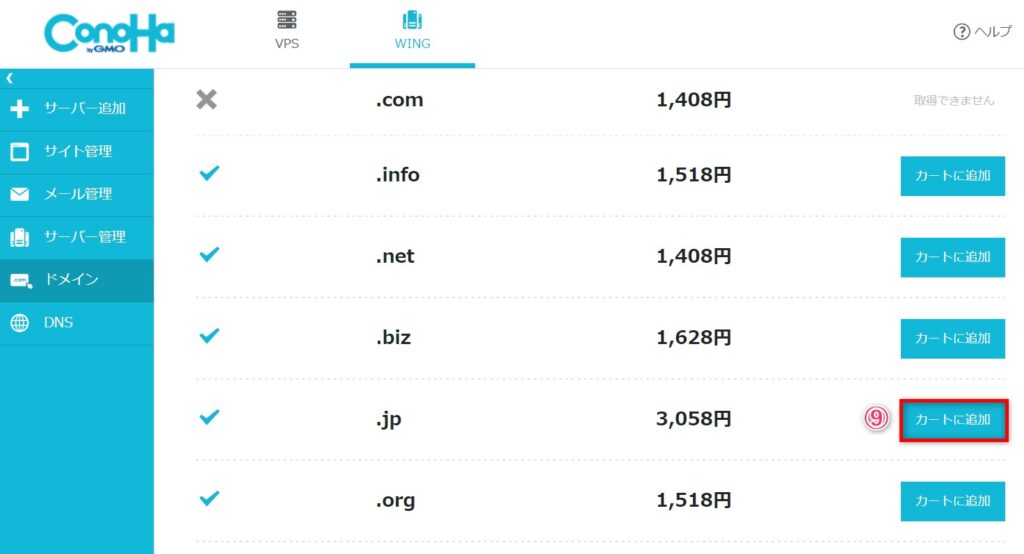
❾「カートに追加」をクリック
*好きなトップレベルドメインを選択。
*既に存在するドメインは選択できません。
*トップレベルドメイン毎に値段は違いますがSEO的には同じです。
トップレベルドメインとは?
ドメイン(URL)の「.com」の部分のこと。特に覚える必要はないです。



迷ったら「.com」「.net」「.jp」がおすすめですよ。ちなみに、おでんブログは「odenblog.org」ですが不便は何もありません。
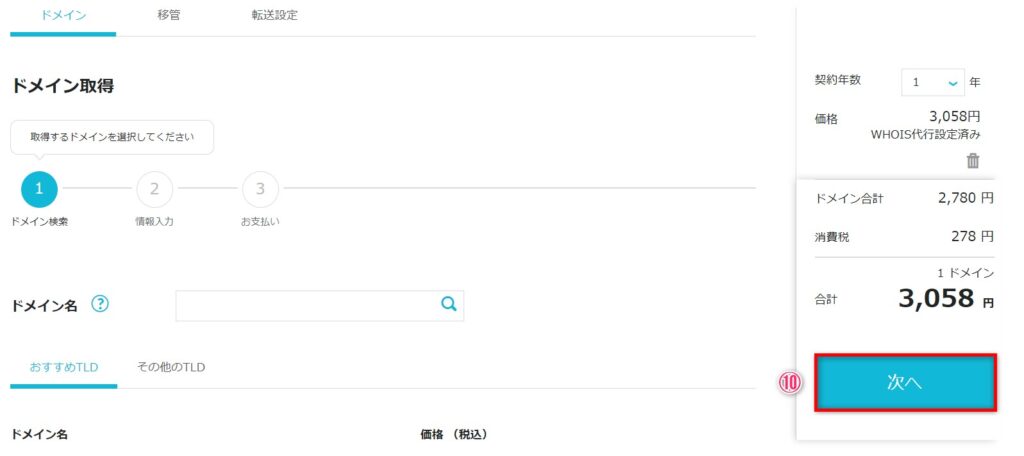
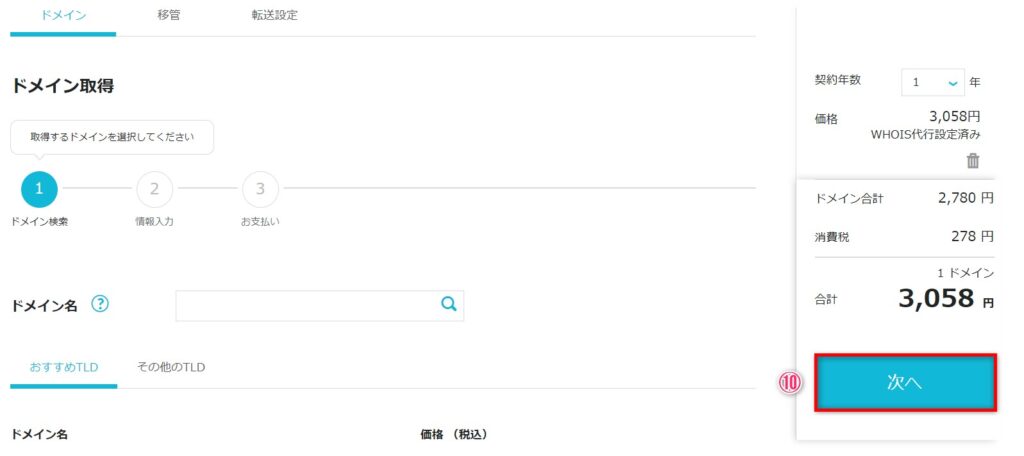
➓「次へ」をクリック
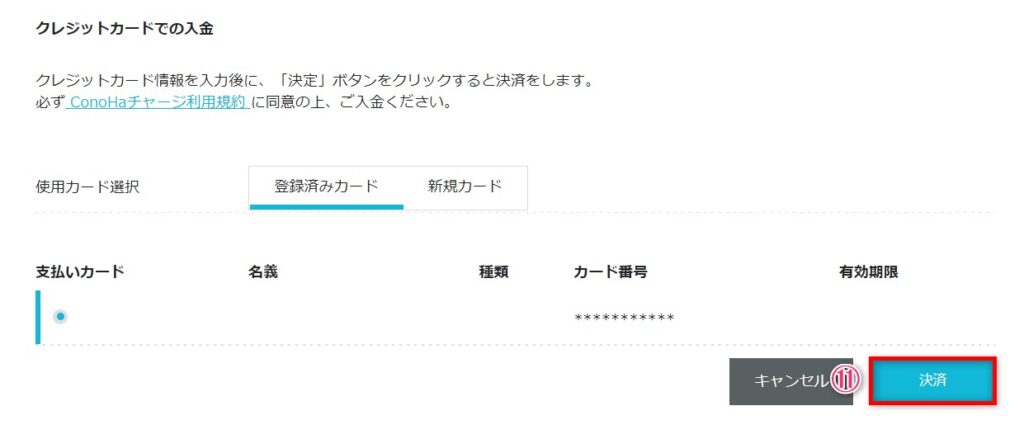
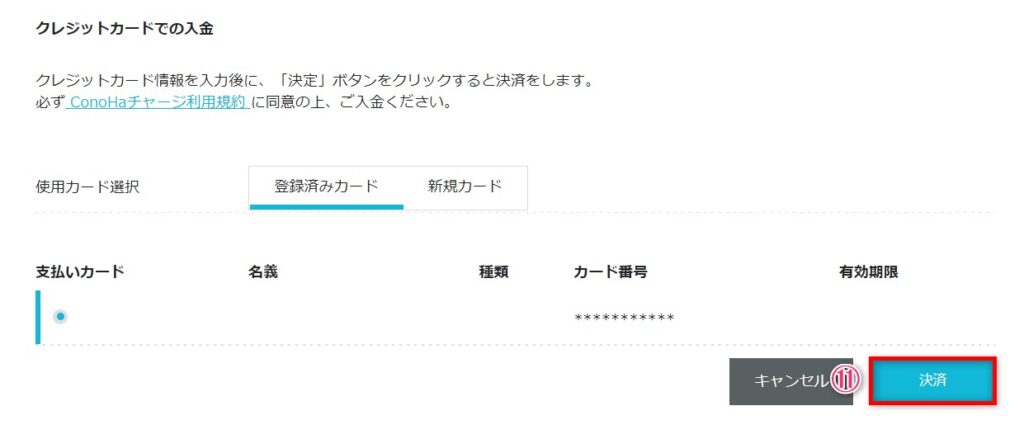
⓫「決済」をクリック
*クレジットカードを変更したい際は「新規カード」をクリック。



もし個人情報の入力を求められたら、必要事項を入力し「次へ」をクリックするとこの画面に移ります。


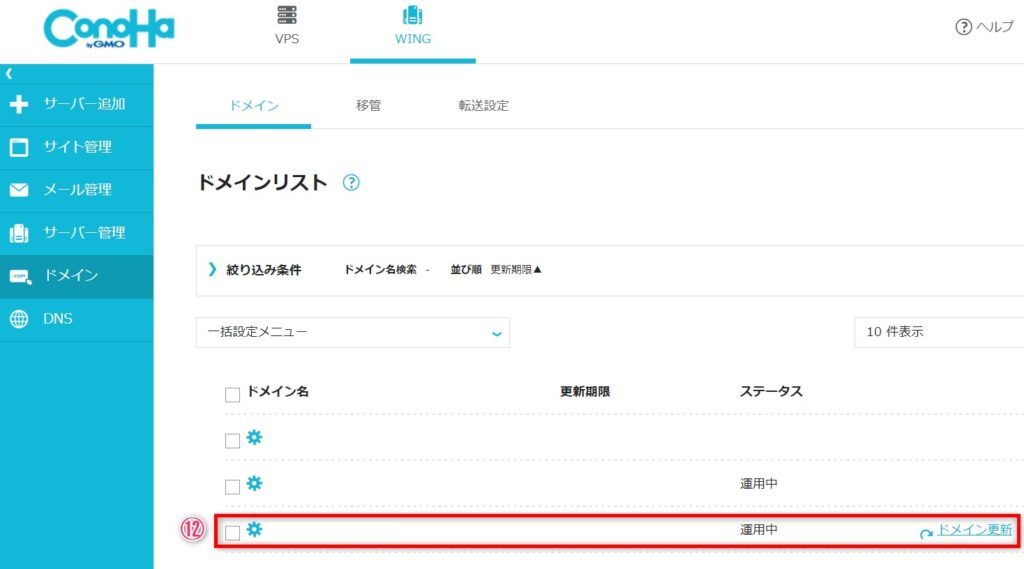
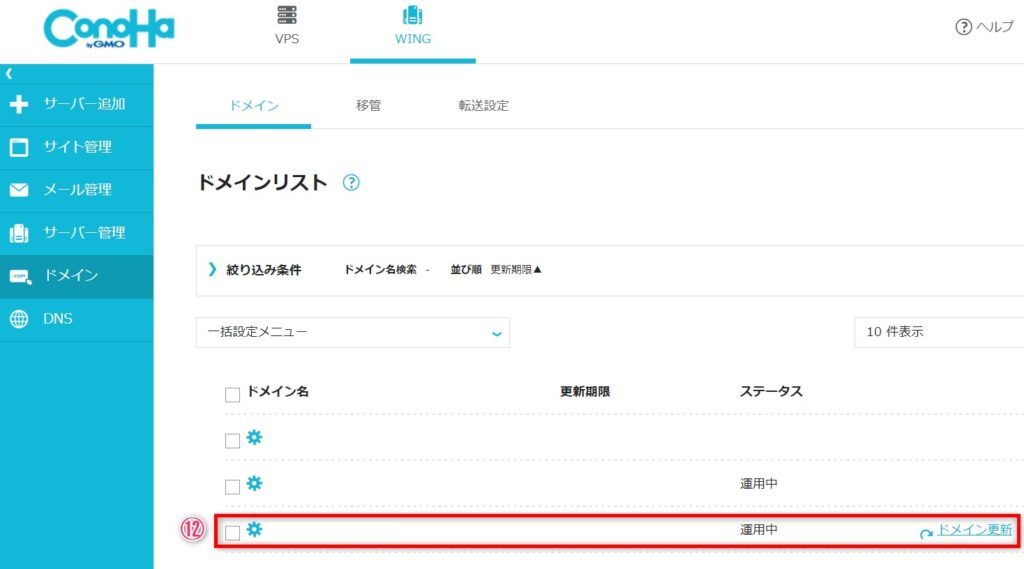



ポップアップが表示され、
⓬「取得したドメイン」が表示されれば完了です。
②サーバーに独自ドメインを設定する
次に、サーバーに独自ドメインを設定していきます。
独自ドメインとは?
自分の好きな任意の数字や文字列でつくられたドメイン。ここでは先ほど取得したドメインのことを指します。
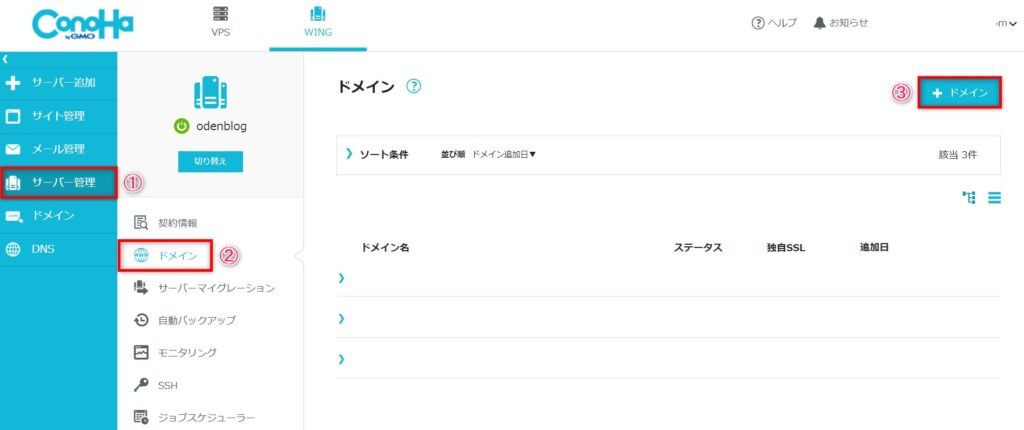
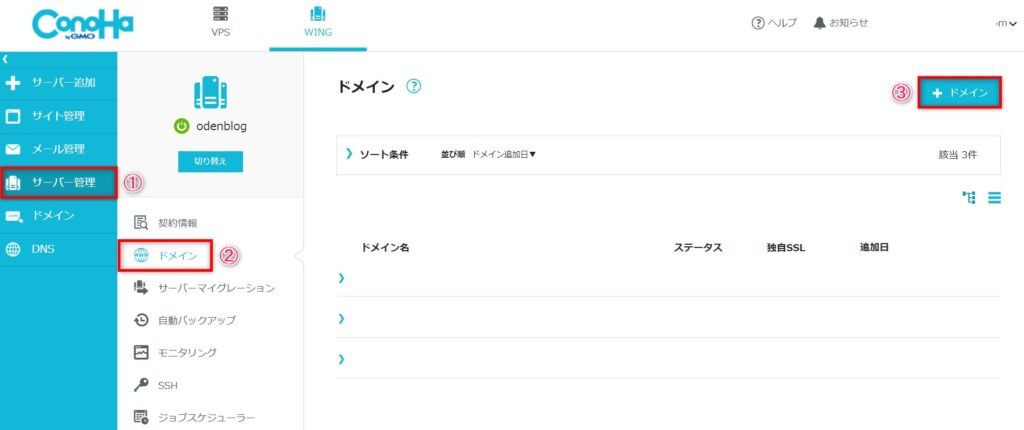
❶「サーバー管理」をクリック
❷「ドメイン」をクリック
❸「+ドメイン」をクリック
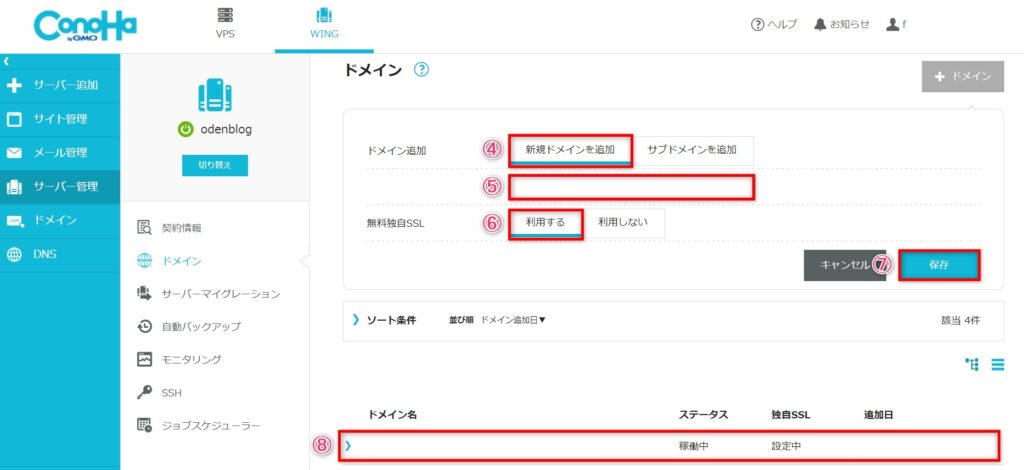
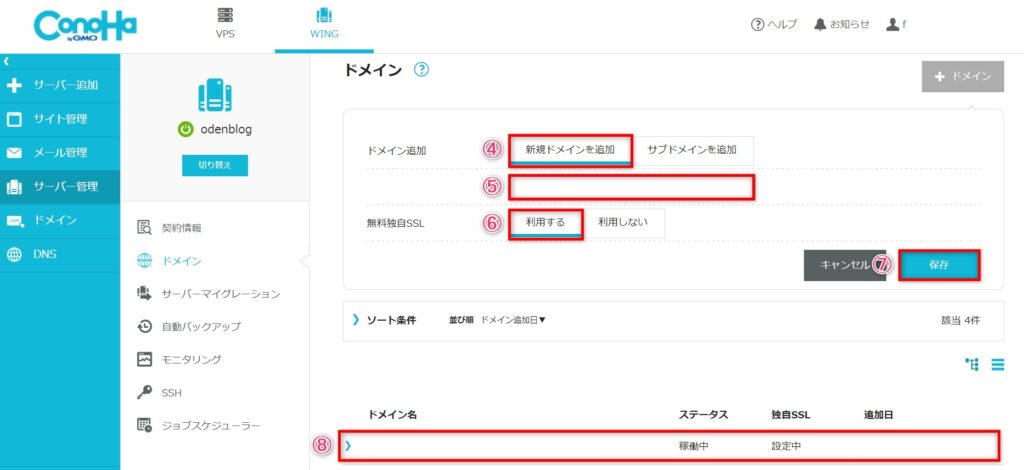
❹「新規ドメインを追加」をクリック
❺「ドメイン」を入力
*先ほど取得したドメインを入力
❻「利用する」をクリック
❼「保存」をクリック
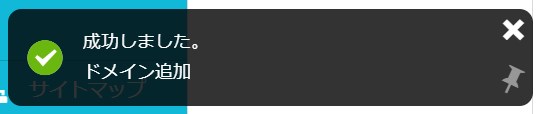
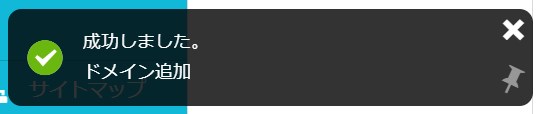
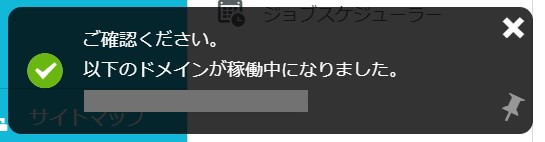
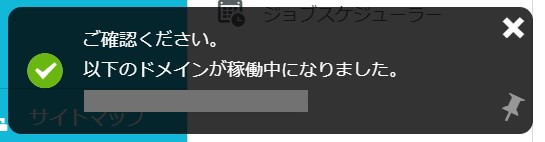



ポップアップが2つ表示され、
❽に取得した独自ドメインが表示されれば完了です。
③WordPressをインストールする
続いて設定した独自ドメインにWordPressをインストールしていきますね。
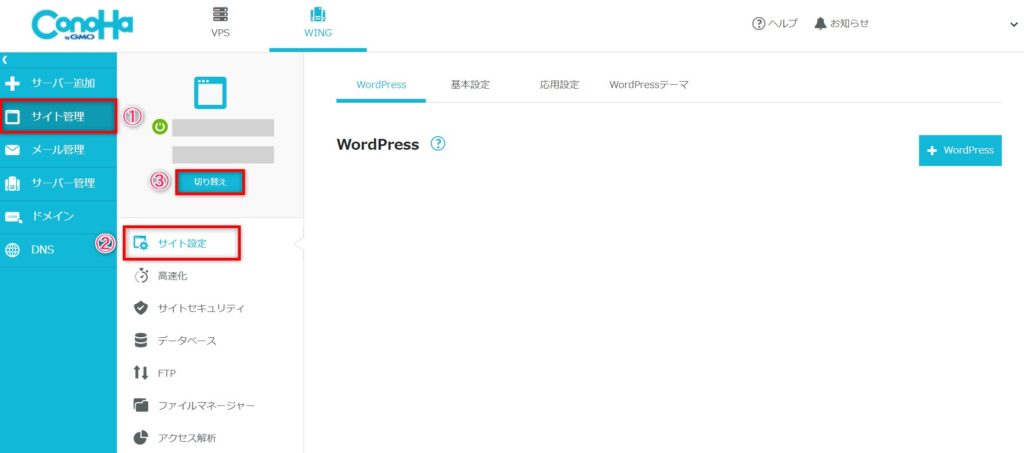
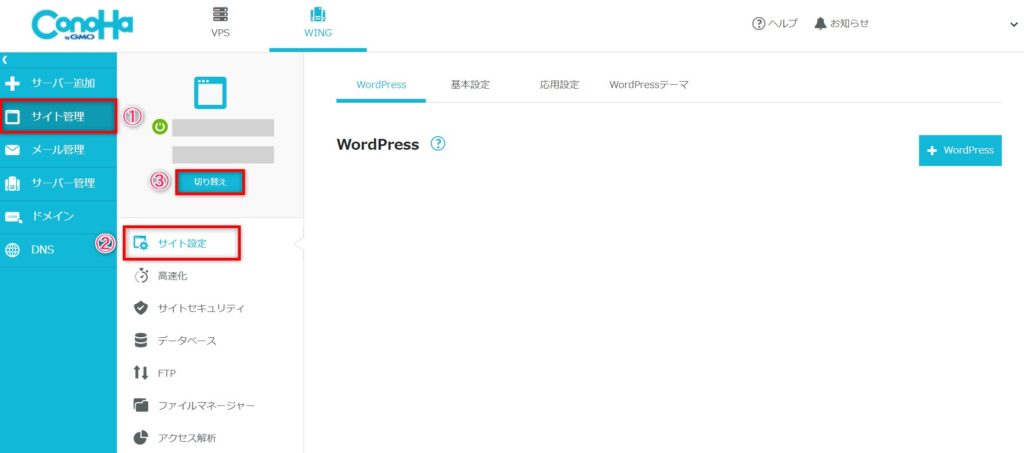
❶「サイト管理」をクリック
❷「サイト設計」をクリック
❸「切り替え」をクリック
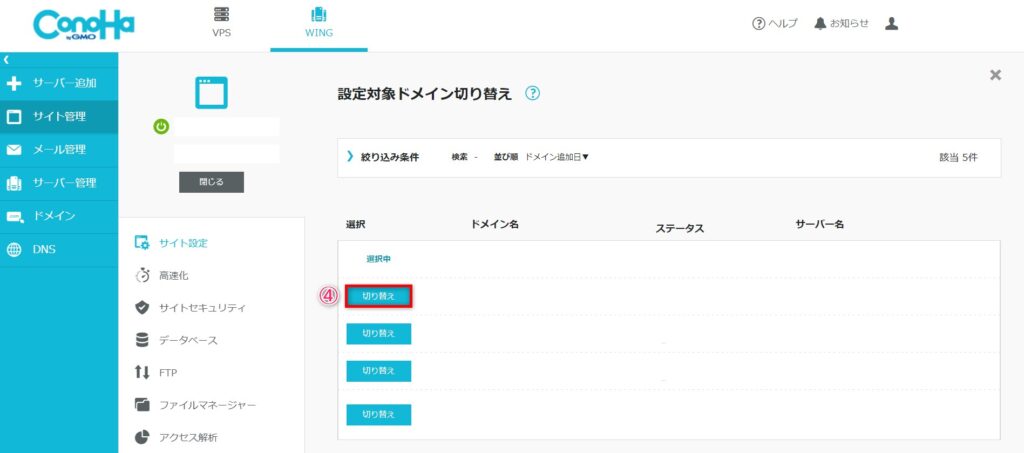
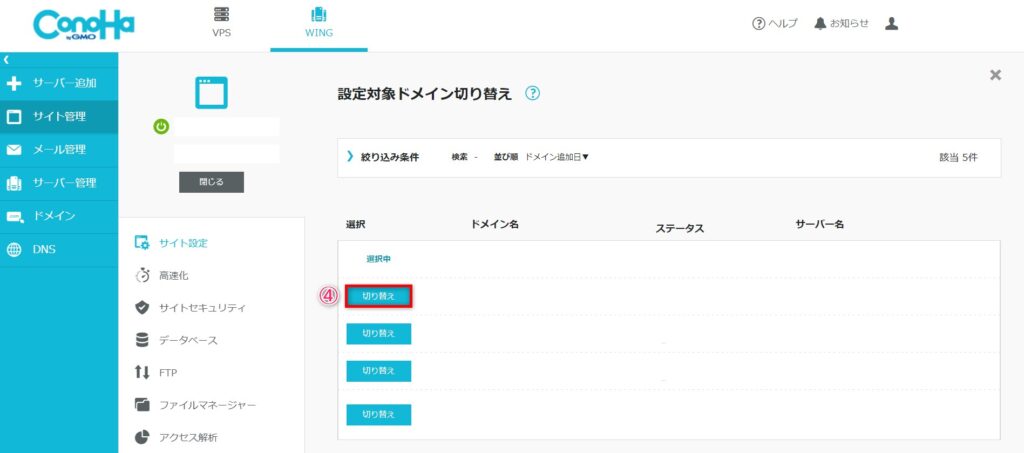
❹「切り替え」をクリック
*取得した独自ドメインの「切り替え」ボタンを選択。
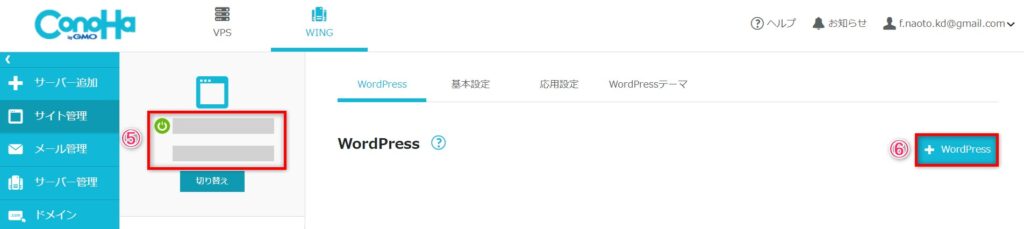
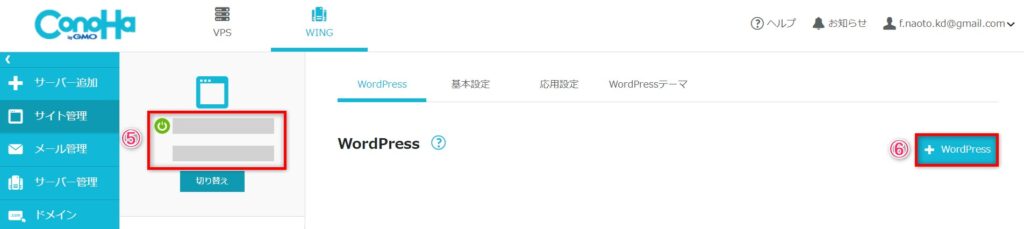
❺「取得した独自ドメイン」になっていることを確認
❻「+WordPress」をクリック
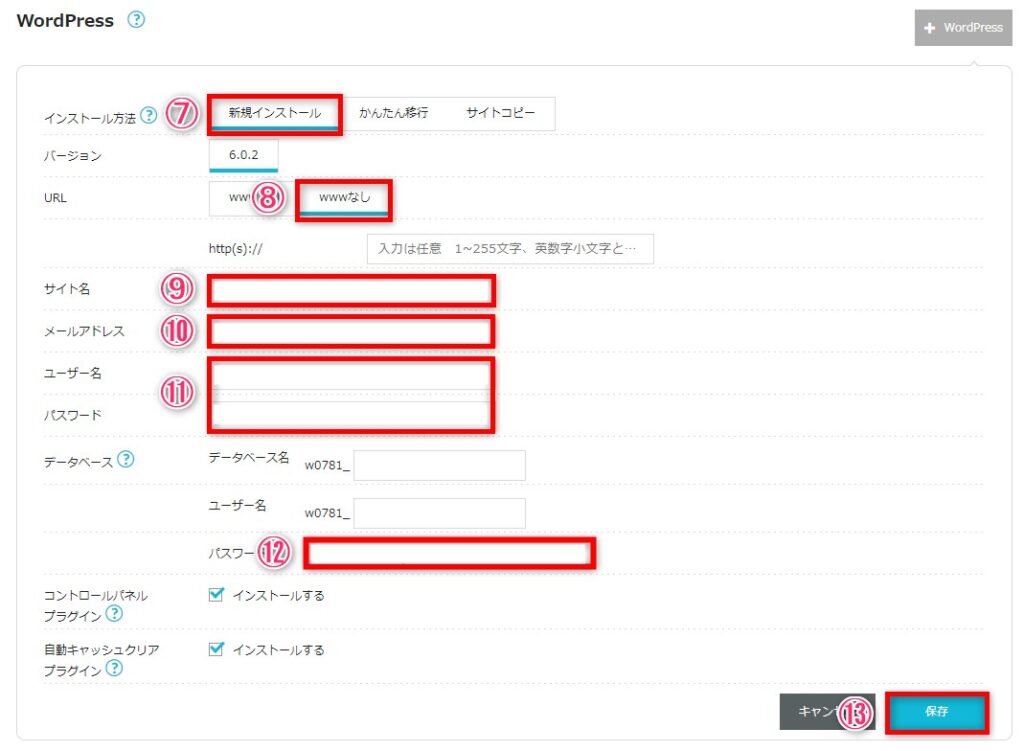
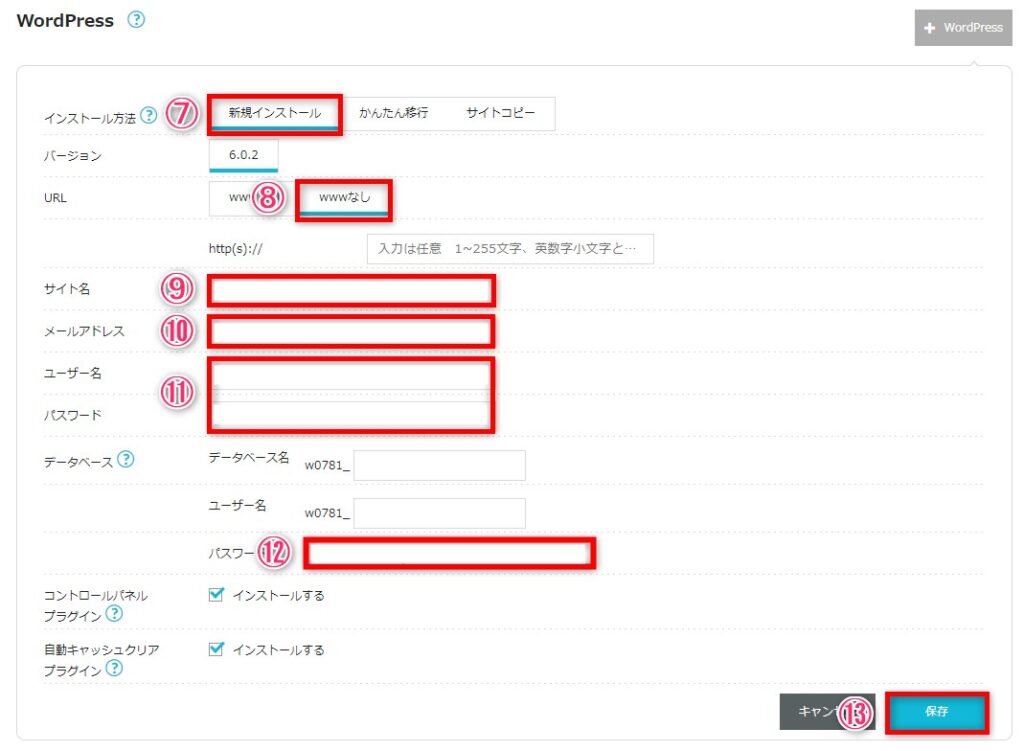
❼「新規インストール」を選択
❽「wwwなし」を選択
*「wwwあり」でも問題はありません。
❾「サイト名」を入力
*後から変更可能です。
➓「メールアドレス」を入力
⓫「ユーザー名」「パスワード」を入力
*WordPressログインに必要なのでメモ。
⓬「パスワード」を入力
⓭「保存」をクリック



該当箇所以外は初期設定のままにしておきましょう。
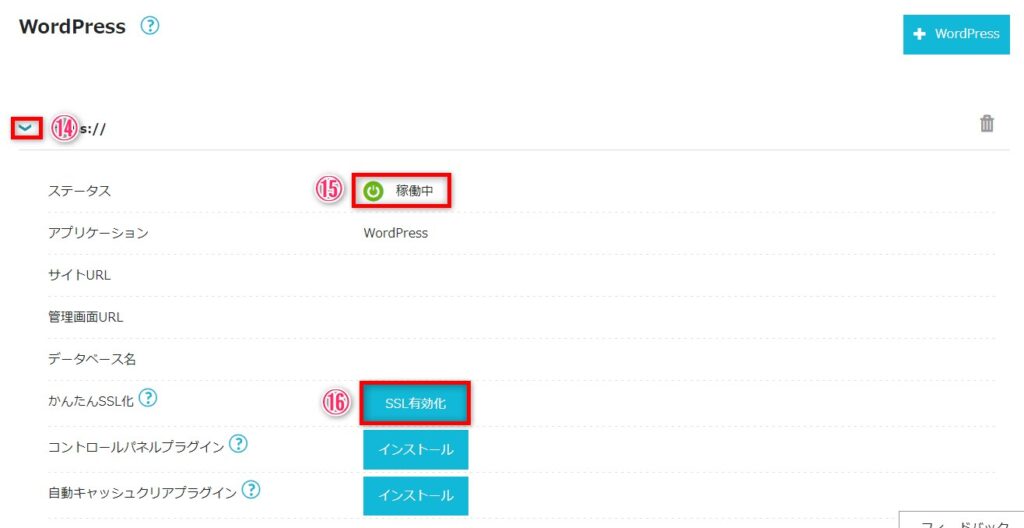
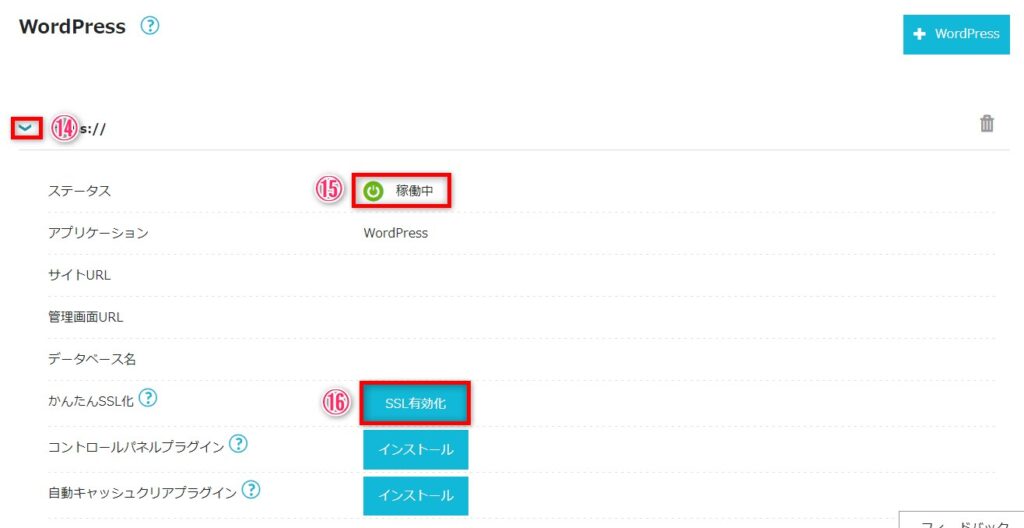
⓮「∨」をクリック
⓯「稼働中」になっていることを確認
⓰「SSL有効化」をクリック
*ボタンが押せない時は10分ほど待ってから更新。
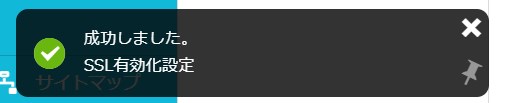
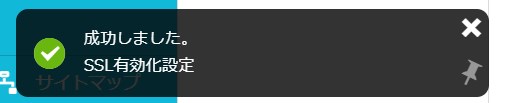



ポップアップが表示されれば作業完了です。
お疲れ様でしたー!
ConoHa WING|2つ目のブログサイトを運営する
ConoHa WINGで2つ目のブログサイトを作る方法を解説しました。
こんなに簡単に新しいブログサイトがつくれるのは嬉しいですよね。
ConoHa WING最高です。
この後の初期設定は1つ目のブログサイトと同じ。
忘れちゃった人は下記記事の「5|WordPress(ワードプレス)ブログの初期設定」をご確認ください。


テーマも入れ直しですがSWELLなら複数サイトで利用できるのでお得ですよ。


私も2つのブログサイトを運営してますがどちらもConoHa WING×SWELLです。
複数サイトのブログ運営楽しみましょう。
それでは今日はここまで、また!



本記事の被リンクを貼っていただければ本文や加工画像もご利用いただいてOKです。
TwitterでDMいただければ記事の拡散もご協力させていただきます。
ご使用の際は、引用したテキスト、画像を明記し、記事ごとに対象記事の被リンクをお願いします。
